Key Takeaways
- Einsch alten: Drücke die Ein-/Aus-Taste oder das rechte Ende der Touch Bar, bis der Bildschirm zum Leben erwacht.
- Wenn es sich nicht einsch alten lässt, überprüfen Sie die Bildschirmhelligkeit, laden Sie den Akku auf, überprüfen Sie die Stromquelle und setzen Sie SMC zurück.
- Aussch alten: Wählen Sie Apple logo > Herunterfahren. Wenn es nicht heruntergefahren wird, wählen Sie Apple logo > Force Quit.
Dieser Artikel erklärt, wie Sie Ihr MacBook ein- und aussch alten. Wir untersuchen auch, was zu tun ist, wenn Sie Ihr MacBook nicht ein- oder aussch alten können. Die Anleitung gilt für MacBook Pros, MacBooks und MacBook Airs.
So sch alten Sie Ihr MacBook ein
Alle Mac-Notebooks haben den Netzsch alter in der oberen rechten Ecke der Tastatur oder - wenn Ihr Mac mit einer Touch Bar ausgestattet ist - auf der rechten Seite der Touch Bar. Der Trick ist, dass bei einigen Modellen das Power-Symbol nicht auf der Power-Taste aufgedruckt ist. Derselbe Schlüssel wird für Touch ID bei Modellen verwendet, die diese Funktion unterstützen, und ein gedrucktes Symbol könnte das Lesen eines Fingerabdrucks beeinträchtigen.
Um deinen Mac einzusch alten, drücke die Ein-/Aus-Taste oder berühre das rechte Ende der Touch Bar, bis der Bildschirm zum Leben erwacht und zeigt die Anmeldefelder an.
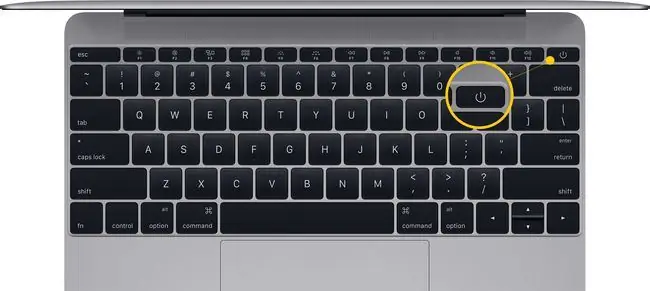
Was zu überprüfen ist, wenn sich Ihr Mac-Notebook nicht einsch alten lässt
Wenn Sie den Netzsch alter drücken und nichts passiert, probieren Sie diese Tipps aus, um das Problem zu beheben.
- Überprüfen Sie die Bildschirmhelligkeit. Es besteht die Möglichkeit, dass die Beleuchtung des Displays stark heruntergeregelt ist. Wenn der Bildschirm nach dem Drücken des Netzsch alters dunkel bleibt, versuchen Sie, die Helligkeit zu erhöhen, indem Sie die Tasten mit Symbolen drücken, die wie die Sonne aussehen, die sich auf der linken Seite der Tastatur in der oberen Tastenreihe (oder der Touch Bar) befinden.
- Zubehör trennen. Trennen Sie alle Zubehörteile, die an Ihren Mac angeschlossen sind, einschließlich Drucker, Mobilgeräte, Videodisplays und USB-Kabel. Versuchen Sie, Ihren Mac neu zu starten, ohne dass diese Elemente verbunden sind.
- Überprüfen Sie die Stromquelle. Sehen Sie sich die Stromanschlüsse an, um sicherzustellen, dass die Stromquelle fest an Ihr MacBook angeschlossen ist, und vergewissern Sie sich, dass die Steckdose funktioniert.
- Akku aufladen. Wenn der Akku Ihres Mac-Notebook-Computers vollständig leer ist, müssen Sie Ihrem Computer möglicherweise einige Minuten Zeit geben, um ihn an einer Netzsteckdose aufzuladen, bevor das Gerät genug Energie zum Einsch alten hat.
- SMC zurücksetzen. Das Zurücksetzen des System Management Controller kann hilfreich sein. Trenne das Netzkabel von deinem Mac und stecke es wieder ein. H alte dann Shift + Strg + Option gedrückt + Power-Taste gleichzeitig etwa 10 Sekunden lang. (Wenn Sie ein MacBook von 2009 oder älter mit austauschbarem Akku haben, ist das SMC-Reset-Verfahren etwas anders.)
So sch alten Sie Ihr MacBook aus
Alle Macs (Notebooks und Desktops) sch alten sich auf die gleiche Weise aus: Klicken Sie auf das Apple-Logo in der oberen linken Ecke des Bildschirms und wählen Sie Herunterfahren.
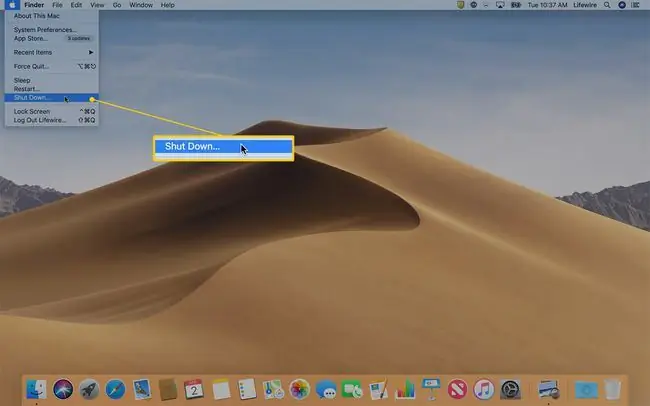
Eine Warnung, dass Ihr Mac in 1 Minute heruntergefahren wird, gibt Ihnen die Möglichkeit, die Arbeit von anderen Programmen und Apps zu speichern.
H alten Sie die Befehlstaste gedrückt, während Sie Herunterfahren wählen, um den 1-Minuten-Countdown zu umgehen und sofort herunterzufahren. Nachdem alle Anwendungen geschlossen wurden, fährt Ihr Computer herunter.
Was tun, wenn sich Ihr Mac nicht aussch altet
Manchmal reagieren Anwendungen nicht mehr und verhindern, dass das Mac-Betriebssystem ordnungsgemäß heruntergefahren wird. So erzwingen Sie das Beenden nicht reagierender Apps.
-
Klicken Sie auf das Apple-Menü in der oberen linken Ecke des Bildschirms und wählen Sie Force Quit. Sie können dieses Menü auch mit dem Tastaturkürzel Command + Option + Esc. öffnen

Image -
Suchen Sie im Fenster „Anwendungen beenden erzwingen“nach einer Anwendung, neben der „Reagiert nicht“steht.

Image - Klicken Sie auf den Namen der Anwendung, die nicht reagiert, und klicken Sie auf Sofort beenden. Nachdem Sie das Beenden der App erzwungen haben, versuchen Sie erneut, den Mac herunterzufahren.
- Wenn das erzwungene Beenden das Problem nicht löst, h alten Sie die Mac-Einsch alttaste einige Sekunden lang gedrückt, um den Computer auszusch alten. Wenn Sie diesen Weg gehen müssen, verlieren Sie leider ungespeicherte Arbeit.
Expertenrat einholen
Wenn keiner der oben genannten Schritte Ihr Problem beim Ein- oder Aussch alten Ihres MacBook löst, wenden Sie sich an einen Apple Store oder autorisierten Apple Service Provider, um Hilfe zu erh alten.






