Was man wissen sollte
- Öffnen Sie Outlook > Wählen Sie People > Wählen Sie die zu übertragenden Kontakte aus und ziehen Sie sie in den Ordner Outlook-Kontakte.
- Öffnen Sie als Nächstes die Mac-Kontakte-App >, wählen Sie Kontakte aus und ziehen Sie sie aus dem Outlook-Kontaktordner in die Kontakte-App.
- Wenn Sie zur Bestätigung aufgefordert werden, wählen Sie Hinzufügen. Die Kontakte-App benachrichtigt Sie über alle Duplikate.
Dieser Artikel erklärt den zweiphasigen Prozess zum Importieren Ihrer Outlook-Kontakte in Apple Mail auf einem Mac. Die Anweisungen gelten für Outlook für Microsoft 365 für Mac, Outlook 2019 für Mac, Outlook 2016 für Mac und die Anwendungen „Mail“und „Kontakte“in macOS Sierra und höher.
Outlook-Kontakte in eine VCF-Datei exportieren
So exportieren Sie Ihre Outlook-Kontakte in eine VCF-Datei:
-
Erstellen Sie auf dem Mac-Desktop einen neuen Ordner mit dem Titel Outlook-Kontakte. Es ist nicht erforderlich, aber es hilft, die Übertragung zu organisieren.

Image -
Öffnen Sie Outlook und wählen Sie Personen.

Image -
Wählen Sie die Kontakte aus, die Sie exportieren möchten.

Image -
Ziehen Sie die Kontakte in den Ordner Outlook-Kontakte, den Sie auf dem Desktop erstellt haben. Die Kontakte werden in diesem Ordner im vCard-Format gespeichert.

Image
Importieren Sie die Outlook-vCard-Dateien in die Kontakte-App
So importieren Sie Ihre Kontakte in die macOS-Anwendung "Kontakte":
-
Öffnen Kontakte.

Image -
Öffnen Sie den von Ihnen erstellten Ordner auf dem Desktop mit der Bezeichnung Outlook-Kontakte.

Image -
Wählen Sie alle Kontakte im Ordner Outlook-Kontakte aus, indem Sie Command+ A drücken.

Image -
Ziehen Sie die Kontakte aus dem Ordner mit der linken Maustaste in die macOS Kontakte App.

Image -
Wenn Sie aufgefordert werden, das Hinzufügen der neuen Kontakte zu bestätigen, wählen Sie Hinzufügen.

Image -
Die neu importierten Kontakte befinden sich in der macOS Kontakte-App.

Image
Doppelte Kontakte auflösen
Wenn doppelte Kontakte in die Kontakte-App kopiert werden, benachrichtigt dich macOS über diese Duplikate. So gehen Sie mit Duplikaten um:
-
Wenn Sie aufgefordert werden, einen doppelten Kontakt zu importieren, wählen Sie entweder Duplikat überprüfen, Abbrechen die Kopie oder Importieren.

Image -
Wenn Sie Duplikat prüfen wählen, haben Sie die Wahl zwischen Altes beh alten oder Neues beh alten, Beide beh alten , oder Aktualisieren.
- Keep Old behält den ursprünglichen Kontakt in der Kontakte-App.
- Keep New kopiert den neuen Kontakt über den ursprünglichen Kontakt in der Kontakte-App.
- Beide beh alten erstellt eine Kopie des neuen Kontakts mit demselben Namen.
- Update kombiniert die ursprünglichen und neuen Kontaktinformationen.
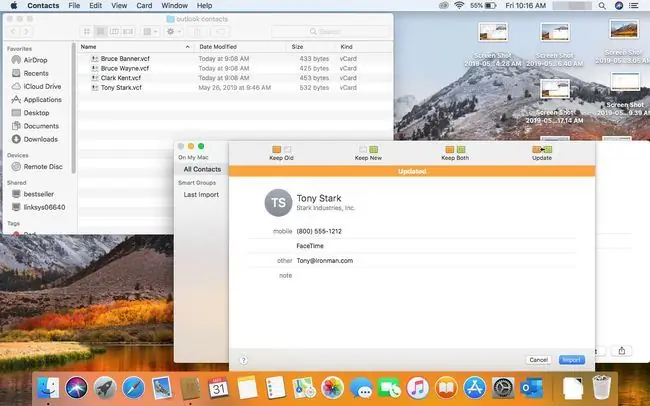
Image -
Egal welche Option Sie wählen (außer Abbrechen), der neue Kontakt oder die Kontaktaktualisierung wird in der macOS-Kontakte-App aufgelistet.
Um zu überprüfen, ob alle Kontakte in Apple Mail verfügbar sind, öffnen Sie die Mail-App und öffnen Sie eine neue E-Mail-Nachricht. Beginnen Sie im Feld „An“mit der Eingabe des Namens eines der Kontakte, die Sie aus Outlook in „Kontakte“kopiert haben. Der Name und die E-Mail-Adresse werden automatisch aus der Anwendung „Kontakte“ausgefüllt.

Image






