- Autor Abigail Brown [email protected].
- Public 2023-12-17 06:43.
- Zuletzt bearbeitet 2025-01-24 12:05.
Was man wissen sollte
- Schließen Sie das Videokabel für den ersten Monitor an PC und Monitor an. Warten Sie, bis ein Bild angezeigt wird, und wiederholen Sie den Vorgang dann für die anderen Monitore.
- Klicken Sie dann mit der rechten Maustaste auf den Windows-Desktop und wählen Sie Anzeigeeinstellungen. Wählen Sie unter Mehrere Displays Diese Displays erweitern.
- Überprüfen Sie im Anzeigemenü, ob die Monitore wie gewünscht angeordnet sind, indem Sie ein Fenster öffnen und es zwischen den Monitoren ziehen.
Dieser Artikel erklärt, wie man drei Monitore an einen Computer anschließt, um die Produktivität zu steigern.
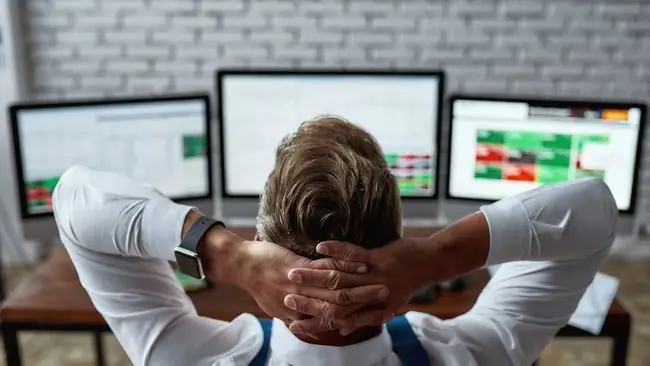
So schließen Sie 3 Monitore an einen Computer an
Manchmal brauchen Sie eine Kommandozentrale, egal ob Sie spielen, programmieren oder mit mehreren Dokumenten arbeiten. So fügen Sie Ihrem Computer drei Monitore hinzu.
- Schließen Sie jeden Monitor an die Stromversorgung an und sch alten Sie jeden Monitor ein.
- Untersuchen Sie die Anschlüsse Ihres PCs, um festzustellen, welche Videoausgänge Ihnen zur Verfügung stehen.
-
Untersuchen Sie die verfügbaren Videoeingänge auf den drei Monitoren, die Sie verwenden werden. Die Anschlüsse an Ihrem PC müssen nicht mit denen an Ihren Monitoren übereinstimmen, aber Sie benötigen ein Kabel oder einen Adapter mit den entsprechenden Anschlüssen, falls diese unterschiedlich sind.
HDMI und DisplayPort sind die gebräuchlichsten Videoverbindungen.

Image Unterschiedliche Monitore können unterschiedliche Videoverbindungen verwenden. Sie können beispielsweise zwei Monitore mit HDMI und dann einen dritten mit DisplayPort anschließen.
- Schließen Sie das Videokabel für den ersten Monitor an Ihren PC und dann an den Monitor an. Warten Sie einen Moment, bis der PC den Monitor erkennt und ein Bild anzeigt. Wenn es erfolgreich ist, wiederholen Sie dies für den zweiten Monitor und schließlich für den dritten.
-
Klicken Sie mit der rechten Maustaste auf den Windows-Desktop und klicken Sie auf Anzeigeeinstellungen.

Image -
Ein Diagramm wird oben im Menü Anzeige angezeigt. Wenn Sie zum ersten Mal mehrere Monitore anschließen, zeigt das Diagramm ein Rechteck mit den Zahlen 1, 2 und 3 zusammen. Scrollen Sie nach unten, bis Sie die Option Multiple Displays finden. Klicken Sie auf das Dropdown-Feld und dann auf Diese Anzeigen erweitern

Image -
Blättern Sie zum Anfang des Menüs Display zurück. Es werden nun drei Rechtecke angezeigt, die jeweils mit einer Nummer gekennzeichnet sind. Diese Rechtecke zeigen die Position jedes Monitors auf Ihrem Windows-Desktop. Ändern Sie das Diagramm so, dass die Position jedes Rechtecks ungefähr der physischen Position jedes Monitors auf Ihrem Schreibtisch entspricht.
Vergewissere dich, dass die Monitore wie gewünscht angeordnet sind, indem du ein Fenster öffnest und es zwischen die Monitore ziehst.

Image - Menü Display schließen.
Kann mein Computer drei Monitore unterstützen?
Ein Computer benötigt die richtige Hard- und Software, um drei Monitore gleichzeitig zu unterstützen. Selbst einer mit genügend physischen Videoausgängen unterstützt möglicherweise nicht drei Monitore, wenn der Treiber für seine Grafikhardware nicht für so viele Displays geeignet ist.
Die unglaubliche Vielf alt an PC-Hardware bedeutet, dass es keine schnelle und einfache Regel gibt, um festzustellen, ob Ihr PC drei Monitore unterstützt. Sie müssen stattdessen die verfügbaren physischen Anschlüsse und die veröffentlichten Spezifikationen für die Grafikhardware Ihres PCs untersuchen.
Sie können die verfügbaren physischen Videoausgänge mit einem Blick auf die Anschlüsse Ihres PCs ermitteln, aber es gibt eine häufige Ausnahme zu beachten. Die meisten Desktops können jeweils nur Videoverbindungen von einer Grafiklösung verarbeiten. Sie können die Videoausgabe von einem Motherboard nicht zusammen mit der Videoausgabe von einer Grafikkarte verwenden, wenn Sie eine installiert haben.
Sie sollten auch die veröffentlichten Spezifikationen für Ihre Grafikhardware überprüfen. Bestimmen Sie die Hardware, die Ihr PC verwendet, mit einer Windows-Suche nach Geräte-Manager Öffnen Sie den Geräte-Manager und suchen Sie dann Display-Adapter in der Dropdown-Liste. Erweitern Sie diese Option, um die von Ihrem PC verwendete Grafikhardware anzuzeigen.
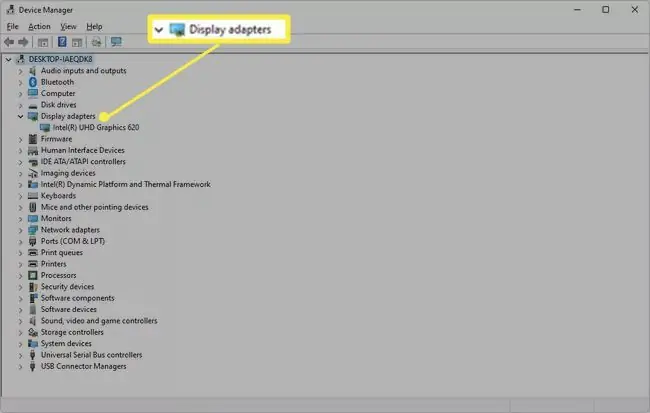
Wenn Sie die Grafikhardware kennen, klicken Sie auf Ihre bevorzugte Suchmaschine. Suchen Sie auf der offiziellen Website des Unternehmens, das die Grafikhardware Ihres PCs hergestellt hat, nach einer Support- oder Spezifikationsseite.
Möglicherweise haben Sie Schwierigkeiten, offizielle Spezifikationen für Hardware zu finden, die älter als fünf Jahre ist. Hüten Sie sich vor Ergebnissen von inoffiziellen Websites. Viele Websites von Drittanbietern versuchen, Grafikhardwarespezifikationen zu kompilieren, aber die meisten sind unzuverlässig.
Wie verbinde ich 3 Monitore mit einem HDMI-Splitter?
Sie können einen HDMI-Splitter verwenden, um drei Monitore anzuschließen, aber die Ergebnisse werden wahrscheinlich nicht das sein, was Sie sich erhoffen.
Ein "Splitter" ist ein Videoadapter, der einen einzelnen Ausgang nimmt und ihn in mehrere doppelte Ausgänge aufteilt. Es kann nur eine einzige Videoausgabe auf mehreren Monitoren anzeigen.
Mit anderen Worten, alle drei Monitore zeigen dasselbe Bild, was auf einem PC nicht viel Sinn macht.
Es gibt keine einfache Möglichkeit, die Bildschirmausgabebeschränkung eines PCs mit einem Splitter oder Adapter zu erweitern. Die einzige Option, die die Anzeigeausgabe eines PCs wirklich erweitert, ist eine externe Grafikkarte, die die standardmäßige Grafikhardware umgeht. Es ist eine teure Nischenoption und funktioniert nur mit einer kleinen Auswahl an PCs.
Verbinden von 3 Monitoren mit einer Daisy-Chain
Eine weitere Möglichkeit, drei Monitore miteinander zu verbinden, ist eine Daisy-Chain. Diese Option wird von DisplayPort 1.2 und Thunderbolt 3 (oder neuer) und USB-C-Verbindungen unterstützt, die einen DisplayPort-Modus enth alten. HDMI unterstützt keine Daisy Chains.
In einer Reihensch altung wird der erste Monitor über einen der oben aufgeführten Videoausgänge mit Ihrem PC verbunden. Dann verbindet sich der erste Monitor mit dem zweiten und der zweite mit dem dritten.
Eine Daisy-Chain funktioniert, hat aber Einschränkungen. Der erste und der zweite Monitor müssen über Videoanschlüsse verfügen, die als Ausgang fungieren können. Diese Konfiguration ist ungewöhnlich, daher müssen Sie die Spezifikationen der Monitore, die Sie verwenden möchten, sorgfältig prüfen.
Ihr PC muss diese Funktion unterstützen. Die meisten PCs, die in den letzten Jahren verkauft wurden, werden dies tun, aber ältere Modelle oft nicht. Prüfen Sie auf der Website des PC-Herstellers oder der Firma, die Ihre Grafikkarte hergestellt hat, ob Daisy Chains unterstützt werden.
FAQ
Wie schließt man drei Monitore an einen Laptop an?
Stellen Sie zunächst sicher, dass die Grafikkarte Ihres Laptops drei Monitore unterstützt. Verbinden Sie dann Ihren Laptop und Ihre Monitore mit einem Dock und gehen Sie zu Settings > System > DisplayWenn Sie nicht alle Monitore sehen, scrollen Sie nach unten zu Multiple Displays und wählen Sie Detect
Wo können Sie alte Computermonitore recyceln?
Einzelhändler wie Best Buy und Staples haben Elektronik-Recycling-Programme. Dell und HP haben auch Abgabestellen für das Recycling. Möglicherweise gibt es in Ihrer Nähe auch Recyclinghöfe, die Monitore entgegennehmen.
Welche sind die besten Computermonitore?
Lifewire empfiehlt unter anderem den LG 4K UHD 27UD88-W insgesamt, den Dell UltraSharp U2718Q für 4K und den Acer SB220Q bi für preisbewusste Käufer. Welchen Monitor Sie auch wählen, stellen Sie sicher, dass er eine gute Auflösung und Bildwiederholfrequenz hat, alle erforderlichen Anschlussmöglichkeiten bietet und groß genug ist, um bequem angezeigt zu werden.
Wie lange h alten Computermonitore?
Obwohl es unmöglich ist, die Lebensdauer eines elektronischen Geräts mit 100%iger Genauigkeit vorherzusagen, können Sie bei den meisten LCD-Monitoren unter normalen Nutzungsbedingungen eine Lebensdauer von 10 bis 20 Jahren erwarten. Wenn Sie sich in einem Büro befinden oder Ihren Monitor mehr als acht Stunden am Tag verwenden, ist seine Lebensdauer wahrscheinlich kürzer.






