Was man wissen sollte
- Öffnen Einstellungen > Touch ID & Passcode > Passcode eingeben > Zugriff erlauben wenn gesperrt > sch alte Siri aus.
- Siri komplett aussch alten: Öffne Einstellungen > Siri & Suche > Siri fragen > alle Sch alter aussch alten.
In diesem Artikel wird erklärt, wie Sie Siri auf dem Sperrbildschirm Ihres iPads deaktivieren, um zu verhindern, dass jemand Zugriff auf den sprachgesteuerten Assistenten von Apple erhält. Die Anleitung gilt für iPads der 3. Generation und höher.
Verwenden Sie Siri, ohne Ihr iPad zu entsperren
Die Möglichkeit, vom Sperrbildschirm aus auf Siri zuzugreifen, kann eine gute Sache sein, aber für sicherheitsbewusste Menschen ist es immer noch eine Möglichkeit, auf das iPad zuzugreifen. Sie können eine Einstellung anpassen, die dies ein- oder aussch altet, ohne Siri vollständig auszusch alten.
-
Öffnen Sie die App "iPad-Einstellungen".

Image -
Tippen Sie auf Touch ID & Passcode.
Geben Sie Ihren Passcode ein, um diese Einstellungen zu öffnen.

Image -
Aktiviere im Abschnitt Zugriff erlauben, wenn gesperrt den Kippsch alter Siri.

Image - Du kannst Siri auch verwenden, wenn das iPad entsperrt ist.
Siri komplett aussch alten
Wenn du Siri nie verwendest, sch alte es aus. Dadurch wird jeder, einschließlich Ihnen, daran gehindert, es auf dem Sperrbildschirm oder zu einem anderen Zeitpunkt zu verwenden. So geht's.
-
Öffnen Einstellungen.

Image -
Tippe auf Siri & Suche.

Image -
Sch alte im Abschnitt Siri fragen alle Kippsch alter aus.

Image - Wenn all diese Sch alter ausgesch altet sind, können Sie Siri nicht per Sprachbefehl oder durch Gedrückth alten der Home-Taste aktivieren, wodurch die Funktion effektiv deaktiviert wird.
So sichern Sie Ihren Sperrbildschirm weiter
Es reicht möglicherweise nicht aus, Siri auf dem Sperrbildschirm zu deaktivieren. Sie können auch auf Benachrichtigungen und die Heute-Ansicht zugreifen, bei der es sich um eine Momentaufnahme des Kalenders, der Erinnerungen und aller Widgets handelt, die Sie installiert haben.
Das iPad zeigt auch neue Benachrichtigungen an. Für diejenigen, die schnell auf diese Informationen zugreifen möchten, ist es praktisch, auf dem Sperrbildschirm darauf zugreifen zu können. Wenn Sie jedoch nicht möchten, dass ein Fremder, Kollege oder Freund Zugriff hat, sch alten Sie beides im selben Abschnitt der Touch ID- und Passcode-Einstellungen aus, den Sie zum Deaktivieren von Siri verwendet haben.
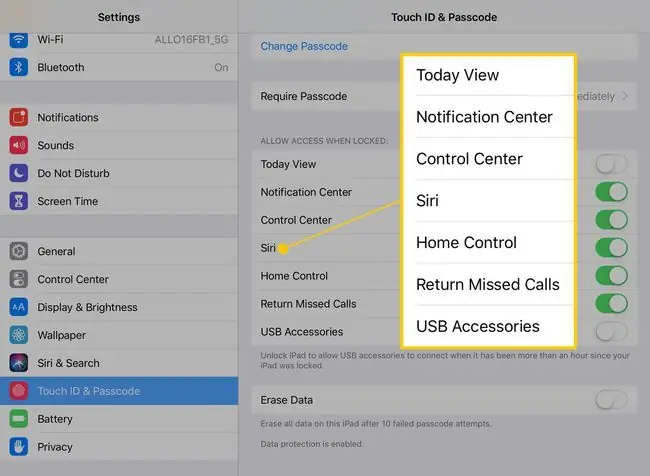
Sie können auch intelligente Geräte in Ihrem Zuhause steuern, ohne Ihr iPad zu entsperren. Home Control funktioniert mit Lampen, Thermostaten und anderen Geräten, die Sie in Ihrem Zuhause intelligent gemacht haben. Wenn Sie versuchen, ein intelligentes Schloss zu öffnen oder ein intelligentes Garagentor zu öffnen, benötigen Sie Ihren Passcode, wenn Sie sich auf dem Sperrbildschirm befinden. Aber wenn Sie sich die Zeit nehmen, Siri und Benachrichtigungen zu sperren, sperren Sie auch Home Control.






