Was man wissen sollte
- Doppelklicken Sie auf die Sch altfläche Home (oder wischen Sie vom unteren Bildschirmrand nach oben, wenn Ihr iPad keine Home-Taste hat).
- Der sich öffnende Bildschirm enthält kürzlich geöffnete Apps. H alten Sie Ihren Finger auf eine App, die Sie schließen möchten.
- Schiebe deinen Finger auf das iPad, ohne es von der App abzuheben.
In diesem Artikel wird erklärt, wie Sie das Beenden einer iPad-App erzwingen können, die sich schlecht verhält oder von der Sie vermuten, dass sie ein Problem verursacht. Diese Informationen gelten für Geräte mit iOS 7 und höher.
So erzwingen Sie das Beenden einer App
Wenn Sie eine App herunterfahren müssen, weil sie sich unregelmäßig verhält oder Sie vermuten, dass sie andere Probleme verursacht, wie z.
Um das Beenden einer App zu erzwingen, öffnen Sie den Multitasking- und Steuerungsbildschirm. Um dorthin zu gelangen, doppelklicken Sie auf die Home-Taste unten auf dem iPad. (Wenn Ihr iPad keine Home-Taste hat, streichen Sie mit Ihrem Finger vom unteren Rand des Home-Bildschirms nach oben.) Die Home-Taste ist die physische Taste direkt unter dem iPad-Display, die für Touch ID verwendet wird.
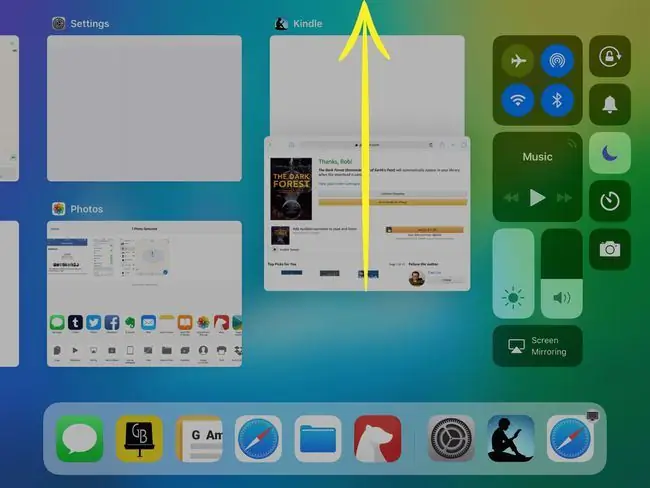
Der App-Umsch alter erscheint mit den zuletzt geöffneten iPad-Apps, die als Fenster auf dem Bildschirm angezeigt werden. Über jedem Fenster befindet sich neben dem Namen ein Symbol. Wischen Sie von links nach rechts und scrollen Sie durch neue Apps. Wenn Sie also die betreffende App nicht zuletzt verwendet haben, können Sie immer noch darauf zugreifen.
H alten Sie Ihren Finger auf dem App-Fenster, das Sie schließen möchten, und schieben Sie dann Ihren Finger zum oberen Rand des Bildschirms, ohne ihn vom iPad-Display zu nehmen. Diese Geste beendet die App. Stellen Sie sich vor, Sie schnippen das Fenster vom iPad weg.
Was ist, wenn das Schließen der App das Problem nicht löst?
Der nächste Schritt nach dem erzwungenen Beenden einer App besteht darin, das iPad neu zu starten. Wenn Sie oben auf dem Gerät auf die Sch altfläche „Sleep/Wake“klicken, wechselt das iPad in den Ruhezustand.
Um das iPad neu zu starten, h alten Sie die Sleep/Wake-Taste einige Sekunden lang gedrückt, bis die Anweisungen zum Herunterfahren des iPad angezeigt werden. Befolgen Sie diese Anweisungen und warten Sie, bis das iPad-Display dunkel wird, bevor Sie auf die Sleep/Wake-Taste klicken, um es wieder einzusch alten.
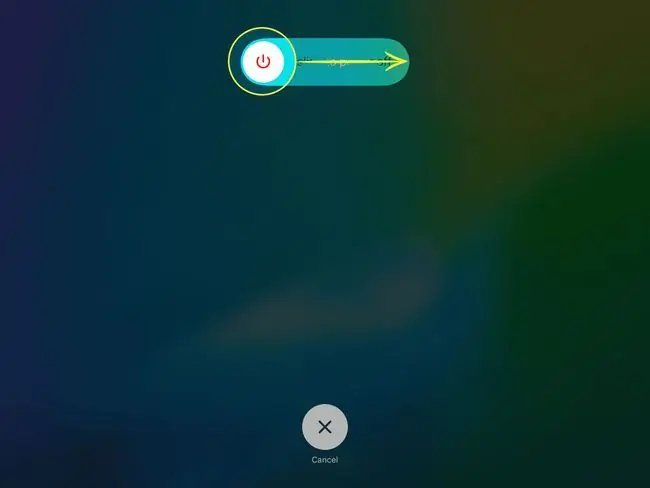
Wenn bei einer bestimmten App Probleme auftreten und das Neustarten das Problem nicht löst, löschen Sie die App und laden Sie sie erneut aus dem App Store herunter. Sie müssen nicht für die App bezahlen, um sie neu zu installieren. Sie verlieren jedoch alles, was in der App gespeichert wurde, es sei denn, die App speichert es in der Cloud - z. B. Evernote, das Notizen auf den Evernote-Servern speichert.
Muss ich das Beenden von Apps immer erzwingen?
Die iOS-Umgebung weiß, wenn Sie eine App verwenden oder im Hintergrund laufen müssen. Wenn Sie umsch alten, teilt iOS der App mit, dass sie einige Sekunden Zeit hat, um abzuschließen, was sie tut. Ebenso kann die App ihre Arbeit fortsetzen, bevor sie inaktiv wird, und iOS gewährt diesen Apps die Rechenleistung, die sie benötigen.
Apps wie Apple Music können Musik abspielen, auch wenn sie inaktiv sind. Sie tun dies so lange, bis Sie das Beenden erzwingen oder zu ihnen zurückkehren und die Wiedergabe stoppen.
Wenn Sie bei allen anderen Apps zu einer anderen App wechseln, hält iOS die von Ihnen verwendete App an und ruft keine Ressourcen wie Prozessor, Bildschirm und Lautsprecher ab.
Sie müssen das Beenden von Apps nicht erzwingen, es sei denn, die App verhält sich schlecht.






