Was man wissen sollte
- Booten Sie von der Windows XP-CD und warten Sie, bis der Installationsvorgang beginnt. Drücken Sie R, um die Wiederherstellungskonsole aufzurufen.
- Wählen Sie als nächstes die gewünschte Windows-Installation > geben Sie das Administratorpasswort ein > nehmen Sie die notwendigen Änderungen vor.
In diesem Artikel wird erläutert, wie Sie die Windows XP-Wiederherstellungskonsole aufrufen, um größere Systemprobleme zu beheben.
Windows XP wurde eingestellt und wird von Microsoft nicht mehr unterstützt. Wir empfehlen Ihnen, auf eine moderne Windows-Version wie Windows 10 oder Windows 11 zu aktualisieren.
Von der Windows XP-CD booten
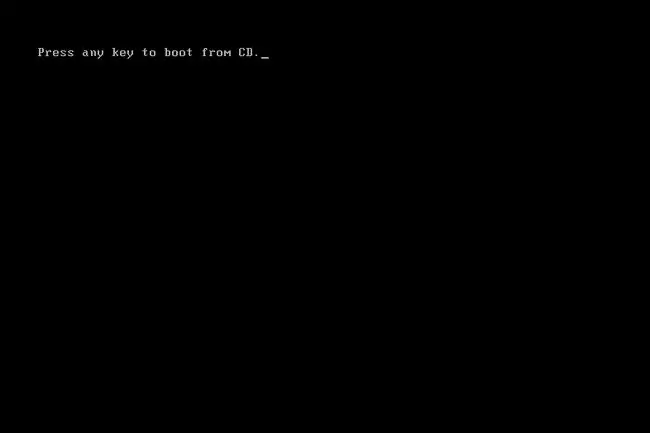
Um die Wiederherstellungskonsole aufzurufen, booten Sie von der Windows XP-CD.
- Achten Sie auf eine Drücken Sie eine beliebige Taste, um von CD zu booten Nachricht.
- Drücken Sie eine beliebige Taste, um den Computer zu zwingen, von der Disc zu booten. Wenn Sie keine Taste drücken, wird Ihr PC weiterhin mit der Windows-Installation booten, die derzeit auf Ihrer Festplatte installiert ist. Starten Sie in diesem Fall einfach neu und versuchen Sie erneut, von der CD zu booten.
Windows XP erlauben, mit dem Setup-Vorgang zu beginnen
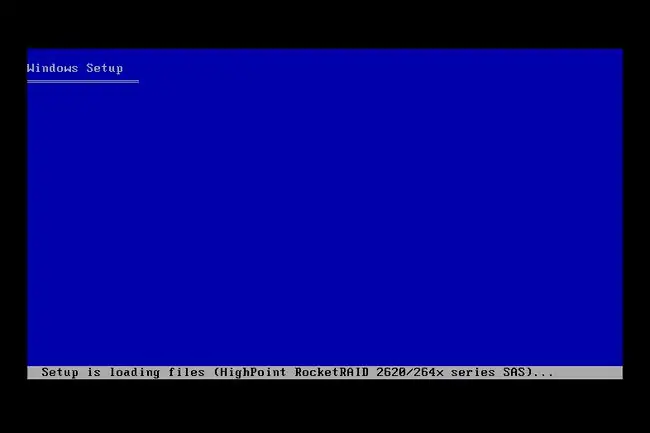
In diesem Schritt ist kein Benutzereingriff erforderlich. Windows lädt Dateien als Vorbereitung entweder für eine Neuinstallation des Betriebssystems oder für die Verwendung der Wiederherstellungskonsole.
Drücken Sie während dieses Vorgangs keine Funktionstaste, wenn Sie dazu aufgefordert werden. Diese Optionen sind nur bei der Installation oder Neuinstallation von Windows XP erforderlich.
Drücken Sie R, um die Wiederherstellungskonsole aufzurufen
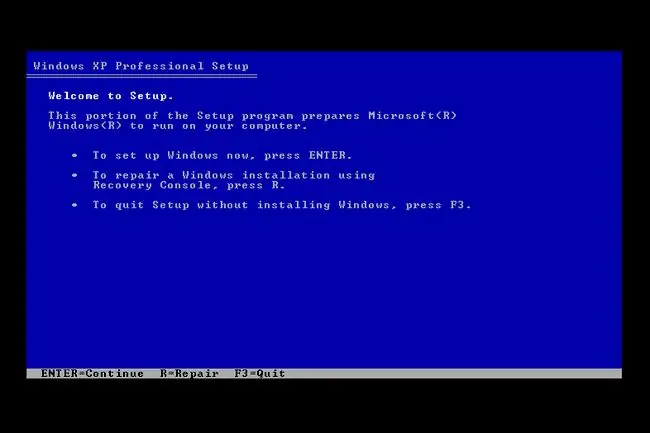
Wenn der Setup-Bildschirm von Windows XP Professional/Home angezeigt wird, drücken Sie R, um die Wiederherstellungskonsole aufzurufen.
Wählen Sie die Windows-Installation
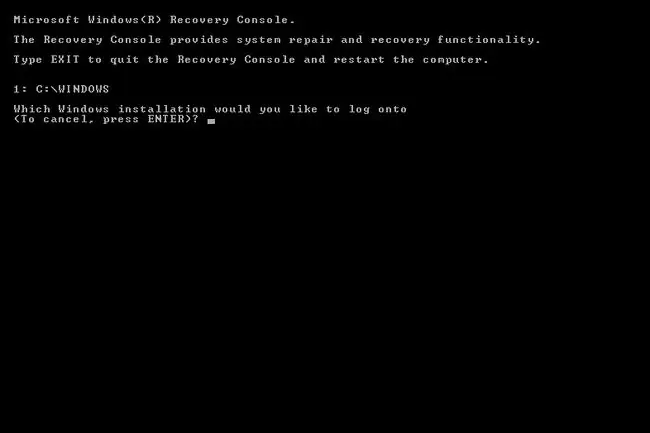
Die Wiederherstellungskonsole wird geladen, muss aber wissen, auf welche Windows-Installation sie zugreifen soll. Die meisten Leute haben nur eine Installation, daher ist die Wahl normalerweise klar.
Zur Frage Bei welcher Windows-Installation möchten Sie sich anmelden drücken Sie 1 und dann Enter.
Geben Sie das Administrator-Passwort ein
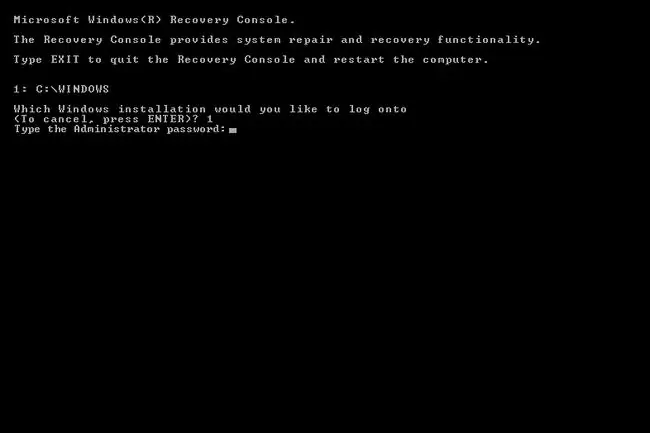
Die Wiederherstellungskonsole muss nun das Administratorkennwort für diese Windows-Installation kennen. Sofern Sie keinen PC in einem großen Unternehmensnetzwerk verwenden, ist das Administratorkennwort höchstwahrscheinlich dasselbe Kennwort, das Sie täglich für den Zugriff auf Windows verwenden.
Geben Sie das Passwort ein und drücken Sie Enter.
Wenn Sie kein Passwort haben oder Windows normalerweise startet, ohne nach einem zu fragen, drücken Sie einfach Enter.
Erforderliche Änderungen in der Wiederherstellungskonsole vornehmen
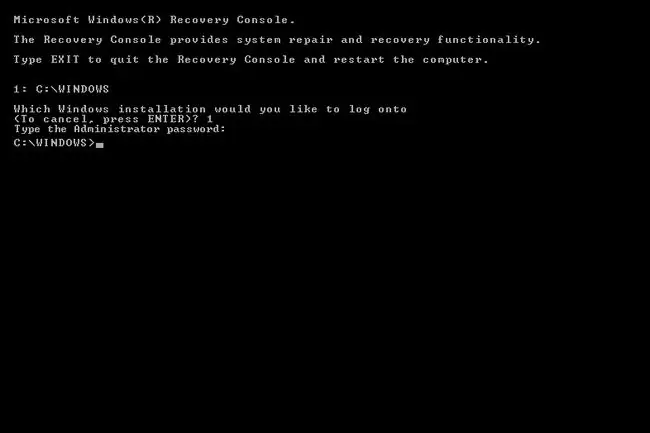
Die Wiederherstellungskonsole ist jetzt vollständig geladen und der Cursor sollte an der Eingabeaufforderung stehen, bereit für einen Befehl, wie im obigen Screenshot gezeigt.
Nehmen Sie alle erforderlichen Änderungen in der Wiederherstellungskonsole vor. Wenn Sie fertig sind, entfernen Sie die Windows-CD und geben Sie exit und dann Enter ein, um den Computer neu zu starten.
In der Wiederherstellungskonsole steht eine begrenzte Anzahl von Befehlen zur Verfügung. Weitere Informationen finden Sie in der vollständigen Liste der Befehle der Wiederherstellungskonsole.

![Eingabe der Windows XP-Wiederherstellungskonsole [Einfach, 15 Min] Eingabe der Windows XP-Wiederherstellungskonsole [Einfach, 15 Min]](https://i.technologyhumans.com/images/001/image-2514-j.webp)
![So formatieren Sie C von einer Windows-Disc [Einfach, 15-20 Min] So formatieren Sie C von einer Windows-Disc [Einfach, 15-20 Min]](https://i.technologyhumans.com/images/001/image-1211-j.webp)
![So setzen Sie ein Windows Vista-Passwort zurück [Einfach, 15-20 Min] So setzen Sie ein Windows Vista-Passwort zurück [Einfach, 15-20 Min]](https://i.technologyhumans.com/images/001/image-1238-j.webp)
![Erstellen eines Windows 8-Wiederherstellungslaufwerks [Einfach, 10 Min.] Erstellen eines Windows 8-Wiederherstellungslaufwerks [Einfach, 10 Min.]](https://i.technologyhumans.com/images/002/image-4314-j.webp)

