Was man wissen sollte
- Öffnen Sie Eingabeaufforderung und geben Sie den gewünschten slmgr-Befehl ein.
- Aktivierungsstatus prüfen: slmgr /xpr eingeben. Lizenzinformationen anzeigen: Geben Sie slmgr /dlv ein. Timer zurücksetzen, slmgr /rearm. eingeben
- Verwenden Sie ein ähnliches Format für andere Befehle.
In diesem Artikel wird erläutert, wie Sie slmgr-Befehle in Windows eingeben, um erweiterte Windows-Aktivierungsaufgaben zu aktivieren.
Eingabe von Slmgr-Befehlen
Während Slmgr.vbs in den Ordnern System32 und SysWOW64 gespeichert ist, müssen Befehle, die mit der Datei verbunden sind, in die Eingabeaufforderung eingegeben werden.
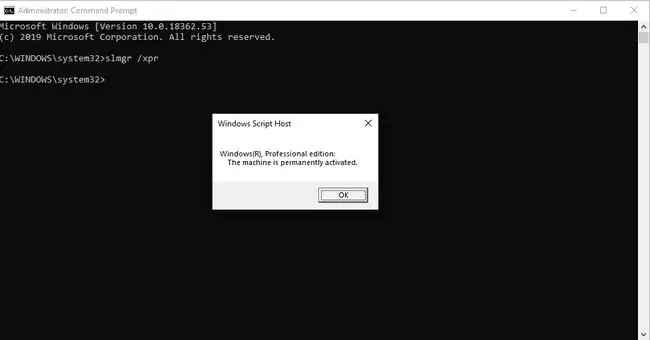
Slmgr-Befehlsbeispiele
Geben Sie nach dem Öffnen der Eingabeaufforderung den gewünschten slmgr-Befehl ein, wie Sie es in diesen Beispielen sehen:
Aktivierungsstatus prüfen
slmgr /xpr
Verwenden Sie diesen slmgr-Befehl, um zu sehen, ob Windows aktiviert ist. Sie sehen eine Meldung, die besagt, dass Windows aktiviert ist, wenn dies der Fall ist, oder Sie erh alten ein Datum, wenn es nicht dauerhaft aktiviert ist, oder es wird eine Fehlermeldung angezeigt, wenn kein Produktschlüssel bereitgestellt wurde.
Eine normale Eingabeaufforderung kann für einige dieser Aufgaben funktionieren, aber andere - solche, bei denen Daten geändert und nicht nur angezeigt werden - erfordern eine Eingabeaufforderung mit erhöhten Rechten.
Aktuelle Lizenzinformationen anzeigen
slmgr /dli
Mit diesem slmgr-Befehl sehen Sie einen Teil des Produktschlüssels, der auf Ihrem Computer verwendet wird, und einen Hinweis darauf, ob die Lizenz aktiv ist. Hier sind auch andere Details enth alten, wie die IP-Adresse des KMS-Computers, das Aktivierungserneuerungsintervall und andere Informationen zu Key Management Services (KMS).
Detaillierte Lizenzinformationen anzeigen
slmgr /dlv
Dieser Befehl für slmgr.vbs gibt viel mehr Informationen über Ihren Computer preis. Es beginnt mit der Windows-Versionsnummer und folgt mit der Aktivierungs-ID, der erweiterten PID, der Installations-ID, der verbleibenden Windows-Rearm- und SKU-Anzahl und einigen anderen Details zusätzlich zu dem, was die /dli-Option anzeigt.
Aktivierungstimer zurücksetzen
slmgr /rearm
Der Befehl „rearm“setzt die Aktivierungstimer zurück, wodurch Sie Windows im Wesentlichen verwenden können, ohne es zu aktivieren, indem Sie die Testversion verlängern. Wenn Sie beispielsweise Windows in einer 30-Tage-Testversion verwenden, kann diese einmonatige Beschränkung nach Eingabe dieses slmgr-Befehls wieder auf den Anfang zurückgesetzt werden.
Ein Neustart Ihres Computers ist erforderlich, um diesen Befehl auszuführen.
Es gibt eine Grenze dafür, wie oft Sie die Windows-Aktivierungsdateien neu aktivieren können. Überprüfen Sie die Rearm-Zählung mit dem /dlv-Befehl oben, um zu sehen, wie viele Zyklen noch übrig sind.
Windows-Produktschlüssel entfernen
slmgr /cpky
Verwenden Sie diesen slmgr-Befehl, um den Produktschlüssel aus der Windows-Registrierung zu entfernen. Dadurch wird der Schlüssel nicht von Ihrem Computer gelöscht oder Windows deaktiviert, aber es wird verhindert, dass Schlüsselsuchprogramme und bösartige Tools den Schlüssel abrufen können.
Windows Online aktivieren
slmgr /ato
Dieser slmgr-Befehl zwingt Windows dazu, eine Online-Aktivierung zu versuchen, was nützlich ist, wenn Sie versucht haben, normale Aktivierungsschritte durchzuführen (ohne Slmgr.vbs zu verwenden), aber ein Verbindungsproblem oder einen ähnlichen Fehler erh alten haben.
Windows-Produktschlüssel ändern
slmgr /ipk 12345-12345-12345-12345-12345
Ändern Sie den Windows-Produktschlüssel mit diesem slmgr-Befehl. Ersetzen Sie diese Zahlen durch den echten Produktschlüssel, aber achten Sie darauf, die Bindestriche einzufügen. Starten Sie den Computer neu, um den neuen Schlüssel vollständig anzuwenden.
Wenn der Schlüssel nicht korrekt ist, wird eine Meldung angezeigt, dass der Softwarelizenzierungsdienst gemeldet hat, dass der Produktschlüssel ungültig ist.
Remote-Produktschlüssel ändern
slmgr /ipk mattpc Matt P@ssw0rd 12345-12345-12345-12345-12345
Dieser Befehl ist genau derselbe wie der oben gezeigte Befehl slmgr /ipk, aber anstatt die Anforderung zum Ändern des Produktschlüssels auf dem lokalen Computer auszuführen, wird er auf dem Computer namens mattpc mit den Anmeldeinformationen des Matt-Administratorbenutzers ausgeführt.
Windows deaktivieren
slmgr /upk
Ein passendes letztes Beispiel für den slmgr-Befehl in Windows ist dieses, das den Produktschlüssel vom lokalen Computer deinstalliert. Starten Sie einfach Ihren Computer neu, nachdem die Meldung „Produktschlüssel erfolgreich deinstalliert“angezeigt wird.
Slmgr-Befehle
Die obigen Beispiele sind ziemlich einfach und sollten die einzigen sein, die die meisten Menschen verwenden müssen. Wenn Sie jedoch erweiterte Optionen benötigen, werfen Sie einen Blick auf die slmgr-Befehlssyntax und die anderen unterstützten Optionen:
slmgr [Rechnername [Benutzername [Passwort] [Option]
| Slmgr-Befehlsoptionen | |
|---|---|
| Artikel | Erklärung |
| Maschinenname | Die zu verw altende Maschine. Wird weggelassen, wird standardmäßig der lokale Rechner verwendet. |
| Benutzername | Der Benutzername eines Administratorkontos auf dem Remote-Rechner. |
| Passwort | Das Passwort für den Benutzernamen. |
| /ato | Windows-Lizenz und Produktschlüssel auf Microsofts Server aktivieren. |
| /atp Bestätigungs-ID | Produkt mit einer vom Benutzer bereitgestellten Confirmation_ID aktivieren. |
| /cdns | DNS-Veröffentlichung durch den KMS-Host deaktivieren. |
| /ckhc | KMS-Host-Caching deaktivieren. |
| /ckms | Löschen Sie den Namen des KMS-Servers, der als Standard verwendet wird, und den Port auf Standard. |
| /cpky | Löschen Sie den Windows-Produktschlüssel aus der Windows-Registrierung. |
| /cpri | KMS-Priorität auf niedrig setzen. |
| /dli | Anzeige der aktuellen Lizenzinformationen mit Aktivierungsstatus und Teilproduktschlüssel. |
| /dlv | Zusätzliche Lizenzinformationen anzeigen. Ähnlich wie /dli, aber detaillierter. |
| /dti | Installations-ID für Offline-Aktivierung anzeigen. |
| /ipk key | Ändern Sie den Windows-Produktschlüssel. Ersetzt den aktuellen Produktschlüssel, falls vorhanden. |
| /ilc Datei | Installieren Sie eine Lizenzdatei. |
| /rilc | Systemlizenzdateien neu installieren. |
| /rearm | Testzeitraum/Lizenzierungsstatus und Aktivierungsstatus des Computers zurücksetzen. Verwenden Sie /rearm-app, um eine App anzugeben, oder /rearm-sku für eine bestimmte Sku. |
| /skms | Stellen Sie den Volumenlizenz-KMS-Server und/oder den für die KMS-Aktivierung verwendeten Port ein. |
| /skhc | KMS-Host-Caching aktivieren (standardmäßig aktiviert). Dadurch wird die Verwendung von DNS-Priorität und -Gewichtung nach der anfänglichen Erkennung eines funktionierenden KMS-Hosts blockiert. |
| /sai Intervall | Legt das Intervall in Minuten fest, in dem nicht aktivierte Clients versuchen, eine KMS-Verbindung herzustellen. |
| /spri | Setze die KMS-Priorität auf normal (Standard). |
| /sprt port | Stellen Sie den Port ein, den der KMS-Host auf Client-Aktivierungsanforderungen überwacht (Standard-TCP-Port ist 1688). |
| /sdns | DNS-Veröffentlichung durch den KMS-Host aktivieren (Standard). |
| /upk | Deinstallieren Sie den derzeit installierten Windows-Produktschlüssel und setzen Sie den Lizenzstatus auf einen Teststatus zurück. |
| /xpr | Das Ablaufdatum der aktuellen Lizenz anzeigen oder angeben, ob die Aktivierung dauerhaft ist. |
Die MachineName-Option kann nicht plattformübergreifend verwendet werden. Beispielsweise können Sie die Windows-Aktivierung auf einem Windows 7-Computer nicht von einem Windows Vista-Computer aus verw alten.
Slmgr verwendet
Software Licensing Management Tool (slmgr) ist eine VBS-Datei in Windows, mit der Sie Befehle ausführen können, um erweiterte Windows-Produktaktivierungsaufgaben auszuführen.
Slmgr.vbs wird nur für das Windows-Betriebssystem verwendet. Ospp.vbs verw altet Volumenlizenzen für Microsoft Office-Produkte.
FAQ
Wie öffne ich die Eingabeaufforderung?
Um die Eingabeaufforderung in Windows 11 oder 10 zu öffnen, gehen Sie zu Start, geben Sie cmd ein und wählen Sie Eingabeaufforderung aus der Liste.
Wie führe ich die Eingabeaufforderung als Administrator aus?
Gehen Sie zu Start und geben Sie cmd ein. Klicken Sie mit der rechten Maustaste auf Eingabeaufforderung > Als Administrator ausführen. Wenn das Fenster Benutzerkontensteuerung angezeigt wird, wählen Sie Ja aus, um fortzufahren.
Wie lösche ich die Eingabeaufforderung?
Um den Windows-Eingabeaufforderungsbildschirm zu löschen, geben Sie CLS > ein und drücken Sie Enter. Dadurch wird der gesamte Anwendungsbildschirm gelöscht. Sie können die Eingabeaufforderung auch schließen und erneut öffnen, um sie zu löschen.






