UltraVNC ist eine kostenlose Fernzugriffssoftware für Windows. Ein Großteil der Einstellungen kann fein abgestimmt werden, was es perfekt für fortgeschrittene Benutzer macht, die eine Remote-Desktop-Lösung wünschen.
Das Übertragen von Dateien und das Starten von Chat-Gesprächen sind einige der Grundfunktionen.
Lesen Sie weiter, um unseren Test von UltraVNC zu sehen. Wir haben auch die Vor- und Nachteile des Programms sowie einen kurzen Blick auf seine Funktionsweise aufgenommen.
Diese Überprüfung bezieht sich auf die UltraVNC-Version 1.3.8.1, die am 3. März 2022 veröffentlicht wurde. Bitte teilen Sie uns mit, ob es eine neuere Version gibt, die wir überprüfen müssen.
Mehr über UltraVNC
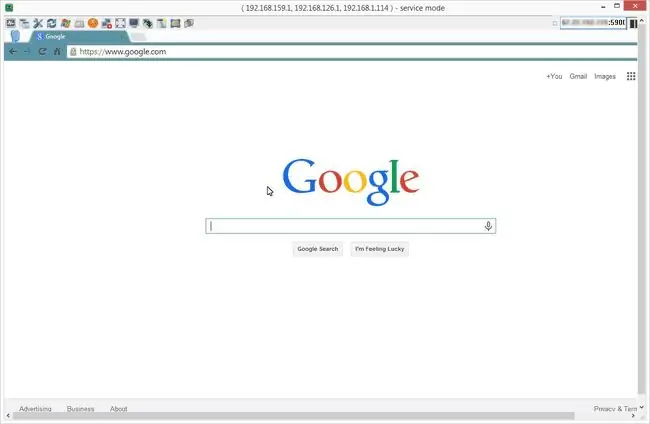
- Windows 7 ist das Mindestbetriebssystem, daher läuft es auch unter Windows 11, Windows 10 und Windows 8
- Unbeaufsichtigter Zugriff kann eingerichtet werden, um immer Zugriff auf den UltraVNC-Server zu haben
- Router-Änderungen sind im Netzwerk des Servers erforderlich, um eingehende Verbindungen vom Client zuzulassen
- Verbindungsverknüpfungsdateien können für den schnellen Zugriff auf einen entfernten Computer erstellt werden
- Für unbeaufsichtigten Zugriff muss eine statische IP-Adresse konfiguriert werden
- Dateiübertragung wird sowohl in der Client-Software als auch über einen Browser unterstützt
UltraVNC Vor- und Nachteile
Obwohl es für einfache Benutzer möglicherweise nicht ideal ist, heißt das nicht, dass es kein Tool ist, das es wert ist, in Betracht gezogen zu werden:
Vorteile
- Text-Chat
- Dateiübertragung
- Automatische Synchronisierung der Zwischenablage
- Verbindung über einen Browser möglich
- Benutzerdefinierte Tastaturbefehle senden
- Kann eine Verbindung zu einem Remote-PC herstellen, der sich im abgesicherten Modus befindet
Nachteile
- Router-Portweiterleitung ist auf dem Server erforderlich
- Nicht für spontane Unterstützung konzipiert
- Remote-Druck wird nicht unterstützt
- Keine Option für Wake-on-LAN (WOL)
So funktioniert UltraVNC
Dieses Programm verwendet eine Client/Server-Verbindung wie alle anderen Fernzugriffsprogramme da draußen. UltraVNC Server ist auf dem Client-Computer installiert und UltraVNC Viewer ist auf dem Host installiert.
Ein großer Unterschied zu diesem Tool besteht darin, dass die Portweiterleitung konfiguriert werden muss, damit der Server eingehende Verbindungen annehmen kann. Damit die Portweiterleitung konfiguriert werden kann, müssen Sie auch eine statische IP-Adresse für den Server einrichten.
Sobald die erforderlichen Voraussetzungen erfüllt sind, muss der Client die IP-Adresse des Servers in das Anzeigeprogramm eingeben, gefolgt von der richtigen Portnummer, die vom Server konfiguriert wurde.
Gedanken zu UltraVNC
UltraVNC ist ein großartiges Programm, wenn Sie immer Zugriff auf Ihren Heimcomputer haben möchten. Sobald alles konfiguriert ist, können Sie problemlos eine wiederholte Verbindung zu Ihrem PC herstellen, um Programme zu öffnen oder Dateien zu übertragen.
Wir empfehlen die Verwendung nicht für den Fernsupport, sondern nur für den Fernzugriff. Obwohl sie normalerweise dasselbe bedeuten, meinen wir hier, dass Sie stundenlang versuchen werden, dies zum Laufen zu bringen, wenn Sie eine Verbindung zu einem Remote-PC herstellen müssen, um Computersupport bereitzustellen, insbesondere wenn man bedenkt, dass Remote-Support normalerweise einen Host umfasst PC, der bereits Probleme hat oder schwer zu bedienen ist. Das Letzte, was Sie wollen, ist zu versuchen, aus der Ferne an Änderungen der Portweiterleitung zu arbeiten!
Wiederum, wenn Sie Ihren eigenen Computer für den Fernzugriff einrichten möchten, ist UltraVNC eine gute Wahl. Sie haben erweiterte Einstellungen wie Cursorverfolgung, Nur-Ansicht-Modus und benutzerdefinierte Kodierungsoptionen sowie eine Dateiübertragungsfunktion.
Eine versteckte Funktion, die Sie zunächst vielleicht nicht bemerken, ist, dass Sie viele erweiterte Optionen finden, wenn Sie während einer Remote-Sitzung mit der rechten Maustaste auf das Verbindungsfenster klicken, in dem Sie arbeiten. Beispielsweise können Sie die Informationen der aktuellen Sitzung zur späteren Verwendung in einer VNC-Datei speichern. Wenn Sie dann wieder eine Verbindung zu demselben Computer herstellen möchten, starten Sie einfach diese Verknüpfungsdatei, um die Sitzung schnell zu starten. Dies ist sehr nützlich, wenn Sie UltraVNC verwenden, um sich mit mehr als einem Computer zu verbinden.
Uns gefällt, dass Sie das Programm überspringen und sich über einen Browser mit dem Server verbinden können. Wenn Sie sich auf einem Computer befinden, der keine Softwareinstallationen zulässt, kann die Verwendung eines Webbrowsers auf dem Client-PC hilfreich sein.
Kurz gesagt, UltraVNC ist nichts für einfache Benutzer. Wenn Sie unterwegs eine Verbindung zu Ihrem Heimcomputer herstellen möchten, verwenden Sie ein Programm wie Chrome Remote Desktop oder Remote Utilities.
Die Download-Seite kann etwas verwirrend sein. Wählen Sie oben den Download-Link und dann die neueste Version aus. Scrollen Sie dann ein wenig nach unten und wählen Sie die 32-Bit- oder 64-Bit-Installationsprogrammversion (x86 bedeutet 32-Bit), die Ihr Computer benötigt (siehe Verwende ich eine 32-Bit- oder 64-Bit-Version von Windows?, wenn Sie sich nicht sicher sind). Akzeptieren Sie abschließend die Bedingungen und wählen Sie Download






