Der sfc-Befehl ist ein Eingabeaufforderungsbefehl, mit dem wichtige Windows-Systemdateien überprüft und ersetzt werden können. Viele Schritte zur Fehlerbehebung empfehlen die Verwendung des Befehls sfc.
System File Checker ist ein sehr nützliches Tool, wenn Sie Probleme mit geschützten Windows-Dateien, wie vielen DLL-Dateien, vermuten.
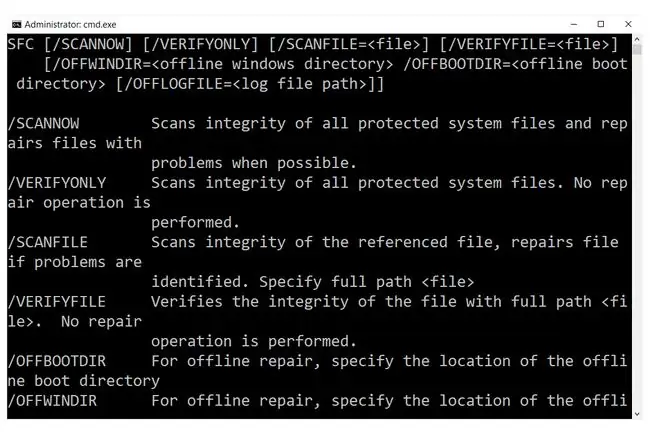
Sfc-Befehlsverfügbarkeit
Der Befehl sfc ist in den meisten Windows-Betriebssystemen über die Eingabeaufforderung verfügbar, einschließlich Windows 11, Windows 10, Windows 8, Windows 7, Windows Vista, Windows XP und Windows 2000.
Die Systemdateiprüfung ist seit Windows Vista Teil des Windows-Ressourcenschutzes und wird in diesen Betriebssystemen manchmal als Windows-Ressourcenprüfung bezeichnet.
In Windows XP und Windows 2000 ist dieses Tool Teil des Windows-Dateischutzes.
Dieser Befehl kann nur von der Eingabeaufforderung aus ausgeführt werden, wenn sie als Administrator geöffnet wird. Weitere Informationen dazu finden Sie unter So öffnen Sie eine Eingabeaufforderung mit erhöhten Rechten.
Die Verfügbarkeit von sfc-Befehlssch altern kann von Betriebssystem zu Betriebssystem etwas unterschiedlich sein.
Sfc-Befehlssyntax
In seiner Grundform ist dies die Syntax, die erforderlich ist, um System File Checker-Optionen auszuführen:
sfc-Optionen [=vollständiger Dateipfad]
Oder genauer gesagt, so sieht es mit Optionen aus:
sfc [ /scannow] [ /verifyonly] [ /scanfile=Datei] [/verifyfile= Datei] [/offbootdir= boot] [/offwindir= gewinnen] [/? ]
| Sfc-Befehlsoptionen | |
|---|---|
| Artikel | Beschreibung |
| /scannow | Diese Option weist sfc an, alle geschützten Betriebssystemdateien zu scannen und bei Bedarf zu reparieren. |
| /verifyonly | Diese sfc-Befehlsoption ist die gleiche wie /scannow, jedoch ohne Reparatur. |
| /scanfile=file | Diese sfc-Option ist die gleiche wie /scannow, aber das Scannen und Reparieren gilt nur für die angegebene Datei. |
| /offbootdir=boot | In Verbindung mit /offwindir wird diese sfc-Option verwendet, um das Boot-Verzeichnis (boot) zu definieren, wenn sfc von außerhalb von Windows verwendet wird. |
| /offwindir=win | Diese sfc-Option wird mit /offbootdir verwendet, um das Windows-Verzeichnis (win) zu definieren, wenn sfc offline verwendet wird. |
| /? | Verwenden Sie den Hilfesch alter mit dem sfc-Befehl, um detaillierte Hilfe zu den verschiedenen Optionen des Befehls anzuzeigen. |
Sie können die Ausgabe des sfc-Befehls mithilfe eines Umleitungsoperators in einer Datei speichern. Anweisungen finden Sie unter So leiten Sie die Befehlsausgabe in eine Datei um. Tricks für die Eingabeaufforderung enthält weitere Tipps wie diese.
Beispiele für Sfc-Befehle
Hier sind einige Beispiele für die verschiedenen Verwendungsmöglichkeiten dieses Befehls:
Alle beschädigten Dateien scannen und ersetzen
sfc /scannow
Im obigen Beispiel wird das Dienstprogramm System File Checker verwendet, um alle beschädigten oder fehlenden Systemdateien zu scannen und dann automatisch zu ersetzen. Die Option /scannow ist der am häufigsten verwendete Sch alter für den Befehl sfc.
Weitere Informationen zur Verwendung des Befehls auf diese Weise finden Sie unter Verwenden von SFC /Scannow zum Reparieren geschützter Windows-Betriebssystemdateien.
Eine bestimmte Datei reparieren
sfc /scanfile=c:\windows\system32\ieframe.dll
Der obige sfc-Befehl wird verwendet, um ieframe.dll zu scannen und dann zu reparieren, wenn ein Problem gefunden wird.
Andere Windows-Installation scannen
sfc /scannow /offbootdir=c:\ /offwindir=c:\windows
Im nächsten Beispiel werden geschützte Windows-Dateien gescannt und ggf. repariert (/scannow), allerdings mit einer anderen Installation von Windows (/offwindir=c:\windows) auf einem anderen Laufwerk (/offbootdir=c:).
Das obige Beispiel zeigt, wie Sie den sfc-Befehl von der Eingabeaufforderung in den Systemwiederherstellungsoptionen oder von einer anderen Installation von Windows auf demselben Computer verwenden würden.
Alles scannen, aber nicht reparieren
sfc /verifyonly
Bei Verwendung des sfc-Befehls mit der Option /verifyonly scannt die Systemdateiprüfung alle geschützten Dateien und meldet alle Probleme, aber es werden keine Änderungen vorgenommen.
Je nachdem, wie Ihr Computer eingerichtet wurde, benötigen Sie möglicherweise Zugriff auf Ihre Original-Windows-Installations-CD oder Ihr Flash-Laufwerk, um Dateireparaturen zu ermöglichen.
Sfc-bezogene Befehle und weitere Informationen
Der Befehl sfc wird häufig zusammen mit anderen Eingabeaufforderungsbefehlen verwendet, wie z. B. dem Befehl shutdown, damit Sie Ihren Computer neu starten können, nachdem Sie die Systemdateiprüfung ausgeführt haben.
Wenn Windows eine Kopie einer Datei benötigt, um die beschädigte zu ersetzen, erhält es sie von C:\Windows\WinSxS\Backup\. Wenn diese Quelle kompromittiert wurde, greift Windows auf das Internet zu, um die richtigen Dateien von der Microsoft-Website herunterzuladen.
Weitere Informationen, die Sie möglicherweise nützlich finden, finden Sie in Microsofts Beitrag zur Systemdateiprüfung.






