Was man wissen sollte
- Aktualisieren Sie in der Microsoft Store-App Ihre My Office-App oder suchen Sie nach Office > Installieren > Launch.
- Um Dateien auf Ihr OneDrive hochzuladen, wählen Sie eine Datei aus > Hochladen und öffnen.
- Neue Office-App verbindet Sie mit der kostenlosen Online-Version der Office-Apps.
In diesem Artikel wird erläutert, wie Sie die Office-App für Microsoft Office unter Windows 10 verwenden.
So laden Sie die neue Office-App herunter
Wenn Sie die My Office-App bereits auf Ihren Windows 10-Geräten installiert hatten, müssen Sie die App nur aus dem Microsoft Store aktualisieren, um die neueste Version der App zu erh alten. Wenn Sie die Office-App noch nie hatten, können Sie sie mit ein paar einfachen Schritten installieren.
-
Starte die Microsoft Store App.

Image -
Suche nach Büro.

Image -
Suchen Sie die Office-App und wählen Sie Installieren.

Image -
Wenn die App installiert ist, wählen Sie Launch aus, um mit der Verwendung der neuen Office App zu beginnen.

Image
Office-App vs. Mein Office
Bevor Sie in die Details zur Verwendung der neuen Office-App einsteigen, ist es wichtig, die Ähnlichkeiten und Unterschiede zwischen der vorherigen My Office-App und der neuen Office-App zu verstehen.
Ähnlichkeiten zwischen der Office-App und My Office-App
- Sie können kostenlos im Microsoft Store heruntergeladen werden.
- Sie gewähren Ihnen einen Überblick über Ihr Microsoft 365-Konto sowie Zugriff auf Ihre Abonnements, Zahlungen und Rechnungsinformationen.
- Sie haben Quicklinks zu Ihren Dokumenten.
- Sie haben einen Abschnitt für Programme, sodass Sie alle Office-Apps starten können.
Unterschied zwischen der Office-App und My Office-App
Der Hauptunterschied zwischen der My Office-App und der neuen Office-App besteht darin, dass die neue Version Sie mit der kostenlosen Office Online-Version dieser Apps verknüpft, wenn die installierten Microsoft 365-Apps nicht erkannt werden.
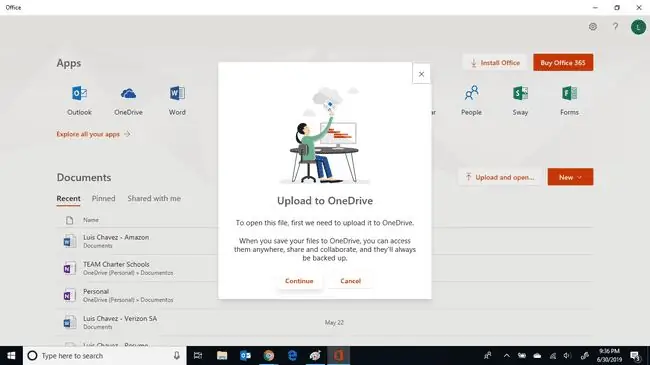
Wenn Ihre Datei lokal gespeichert ist, werden Sie aufgefordert, sie zuerst auf Ihr OneDrive hochzuladen, bevor Sie sie öffnen können.
Was kann die neue Office-App noch?
Zusätzlich zu den oben genannten Funktionen bietet die Office-App noch einige weitere Funktionen und Verbesserungen für Ihr Office-Konto:
- Zugriff auf alle Dateien: Die Office-App gibt Ihnen auch vollen Zugriff auf alle Ihre Office-Dateien, egal wo diese Dokumente gespeichert sind, lokal oder in der Cloud. Es listet Ihre Dokumente aus all Ihren Office-Apps unter Dokumente auf, wobei die zuletzt aufgerufenen Dateien ganz oben in der Liste stehen.
- Tutorials: Enthält Tutorial-Links für alle Office Online-Produkte. Wählen Sie einfach den Abschnitt Entdecken Sie alle Ihre Apps und wählen Sie dann die App aus, über die Sie mehr erfahren möchten.
- Freigegebene Dateien: Alle Dateien werden mit Ihrem Microsoft-Konto geteilt, was den Zugriff auf sie einfach macht, egal von wo aus Sie auf die Office-App zugreifen.
- Zugriff auf alle Office-Apps: Sie können jede Office-App von einem einzigen Ort aus starten. Noch einmal, wenn Sie die Office-App lokal installiert haben, wird die Anwendung selbst gestartet, andernfalls wird sie versuchen, die Online-Version davon zu öffnen.
- OneDrive-Unterstützung: Die Office-App lädt auch Dateien in Ihr OneDrive-Konto hoch. Jede lokal gespeicherte Datei kann auf OneDrive hochgeladen werden, um sie in einer Office Online-App zu bearbeiten. Wählen Sie einfach die Datei aus, wählen Sie dann Hochladen und öffnen.






