Was man wissen sollte
- Zur Systemsteuerung > System und Sicherheit > Verw altung >Computerverw altung > Datenträgerverw altung (unter Speicher).
- Öffnen Sie alternativ die Eingabeaufforderung und führen Sie diskmgmt.msc. aus
- Verknüpfung erstellen: Klicken Sie mit der rechten Maustaste auf den Desktop und wählen Sie Neu > Verknüpfung. Geben Sie diskmgmt.msc ein und wählen Sie Next. Ändern Sie den Namen und wählen Sie Fertigstellen.
Sie müssen die Datenträgerverw altung öffnen, wenn Sie eine Festplatte partitionieren, formatieren, einen Laufwerksbuchstaben ändern oder andere festplattenbezogene Aufgaben ausführen möchten. Sie werden keine Verknüpfung zur Datenträgerverw altung im Windows-Startmenü oder auf dem Apps-Bildschirm finden, da es sich nicht um ein Programm im gleichen Sinne handelt wie die meisten anderen Programme auf Ihrem Computer.
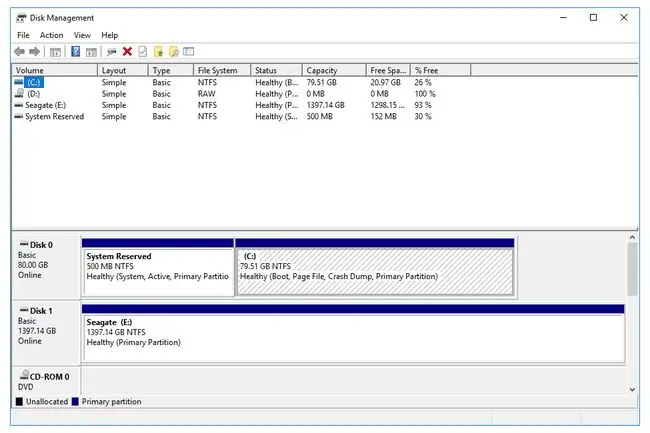
So öffnen Sie die Datenträgerverw altung in Windows
Die gebräuchlichste und betriebssystemunabhängigste Methode zum Öffnen der Datenträgerverw altung ist das unten beschriebene Computerverw altungsprogramm.
Sie können die Datenträgerverw altung in jeder Windows-Version öffnen, von Windows XP bis Windows 10.
-
Systemsteuerung öffnen.
In den meisten Windows-Versionen ist die Systemsteuerung am einfachsten über die Verknüpfung im Startmenü oder auf dem Apps-Bildschirm verfügbar.
-
Auswahl System und Sicherheit.

Image System und Sicherheit ist nur in Windows 10, Windows 8 und Windows 7 zu finden. In Windows Vista lautet der entsprechende Link System und Wartung und in Windows XP heißt er Leistung und Wartung Sehen Sie, welche Windows-Version ich habe ? wenn Sie sich nicht sicher sind.
Wenn Sie die Ansicht "Große Symbole" oder "Kleine Symbole" der Systemsteuerung anzeigen, sehen Sie diesen Link nicht. Wenn Sie sich in einer dieser Ansichten befinden, wählen Sie Verw altung und fahren Sie dann mit Schritt 4 fort.
-
Wählen Sie Verw altung. Es befindet sich am unteren Rand des Fensters, daher müssen Sie möglicherweise nach unten scrollen, um es zu sehen.
In Vista und XP heißt dieses Fenster System und Wartung bzw. Leistung und Wartung.

Image -
Doppeltippen oder doppelklicken Sie im nun geöffneten Verw altungsfenster auf Computerverw altung.

Image -
Wählen Sie Datenträgerverw altung auf der linken Seite des Fensters. Es befindet sich unter Storage.
Wenn Sie es nicht aufgelistet sehen, müssen Sie möglicherweise das Plus- oder Pfeilsymbol links neben dem Symbol Speicher auswählen.
Das Laden der Datenträgerverw altung kann einige Sekunden oder länger dauern, wird aber schließlich auf der rechten Seite des Fensters "Computerverw altung" angezeigt.
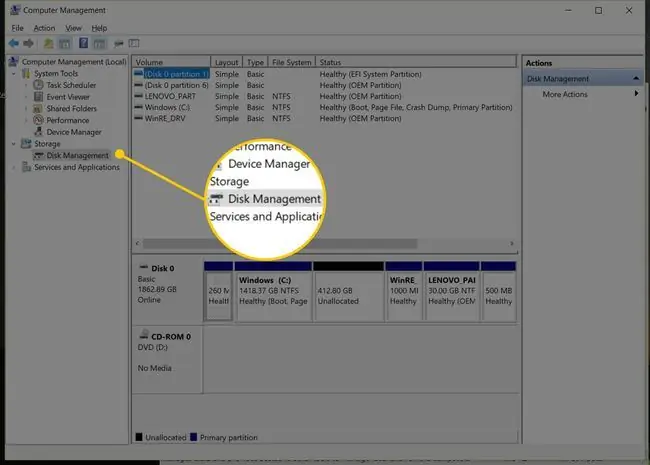
Sie können jetzt eine Festplatte partitionieren, eine Festplatte formatieren, den Laufwerksbuchstaben ändern oder was auch immer Sie sonst noch tun müssen, in der Datenträgerverw altung von Windows tun. Diese Festplattenaufgaben können auch mit den meisten kostenlosen Softwaretools zur Festplattenpartitionierung ausgeführt werden.
Andere Möglichkeiten zum Öffnen der Datenträgerverw altung
Sie können in jeder Windows-Version auch einen einfachen Befehl eingeben, um die Datenträgerverw altung zu öffnen. Diese Methode ist möglicherweise viel schneller für Sie, wenn Sie daran gewöhnt sind, Befehle im Dialogfeld „Ausführen“oder in der Eingabeaufforderung auszuführen.
Führen Sie einfach diskmgmt.msc von einer dieser Befehlszeilenschnittstellen aus. Siehe So öffnen Sie die Datenträgerverw altung über die Eingabeaufforderung, wenn Sie detailliertere Anweisungen benötigen.
Sie können auch Ihre eigene Verknüpfung zur Datenträgerverw altung direkt auf Ihrem Desktop erstellen, die Sie jederzeit öffnen können, um das Tool sofort zu starten.
So geht's:
- Klicken Sie mit der rechten Maustaste oder tippen und h alten Sie eine leere Stelle auf dem Desktop gedrückt.
-
Gehe zu Neu > Shortcut.

Image - Geben Sie diskmgmt.msc ein und drücken Sie dann Weiter.
- Passen Sie den Namen an, wenn Sie möchten, und wählen Sie dann Fertigstellen.
Wenn Sie Windows 10 oder Windows 8 verwenden und eine Tastatur oder eine Maus haben, ist die Datenträgerverw altung eine von vielen Schnellzugriffsoptionen im äußerst nützlichen Power-User-Menü. Klicken Sie einfach mit der rechten Maustaste auf die Sch altfläche Start oder versuchen Sie die Kombination Win+X auf Ihrer Tastatur.
Wenn der Explorer nicht einmal ausgeführt wird, was bedeutet, dass Sie den Desktop nicht verwenden können, um eine Verknüpfung zu erstellen, auf die Sch altfläche Start zuzugreifen oder die Eingabeaufforderung zu öffnen, ist der Task-Manager möglicherweise Ihre einzige Option.
Um die Datenträgerverw altung mit dem Task-Manager zu öffnen, öffnen Sie zuerst den Task-Manager (Strg+Umsch alt+Esc ist eine einfache Methode) und gehen Sie dann zu Datei> Neue Aufgabe ausführen (wählen Sie zuerst Weitere Details , wenn Sie das Menü Datei nicht sehen). Was Sie sehen werden, sieht genauso aus wie das Dialogfeld „Ausführen“. Geben Sie dort den Befehl diskmgmt.msc ein, um das Programm zu öffnen.
FAQ
Wie öffnet man die Datenträgerverw altung als Administrator?
Stellen Sie sicher, dass Sie als Administrator angemeldet sind, bevor Sie die Datenträgerverw altung öffnen. Gehen Sie zu Start > Einstellungen > Konten Wenn Sie nicht als Administrator angemeldet sind, wechseln Sie zu dieses Kontos oder wählen Sie Kontotyp ändern, um ein neues Administratorkonto festzulegen.
Wie weisen Sie einer externen Festplatte mit der Datenträgerverw altung einen Laufwerksbuchstaben zu?
Öffnen Sie die Datenträgerverw altung als Administrator und wählen Sie das Laufwerk aus, das Sie ändern möchten. Klicken Sie mit der rechten Maustaste und wählen Sie Laufwerksbuchstaben und -pfade ändern > Ändern, wählen Sie dann einen neuen Laufwerksbuchstaben und wählen Sie OK> Ja Denken Sie daran, dass Sie den Laufwerksbuchstaben der Partition, die das Windows-Betriebssystem enthält, nicht ändern können, was normalerweise das Laufwerk C ist.






