Durch das Löschen des CMOS auf Ihrem Motherboard werden Ihre BIOS-Einstellungen auf die Werkseinstellungen zurückgesetzt, die Einstellungen, die der Motherboard-Hersteller festgelegt hat, sind diejenigen, die die meisten Benutzer verwenden würden.
Ein Grund zum Löschen des CMOS ist die Unterstützung bei der Fehlerbehebung oder Lösung bestimmter Computerprobleme oder Hardwarekompatibilitätsprobleme. Oft genügt ein einfacher BIOS-Reset, um einen scheinbar toten PC wieder zum Laufen zu bringen.
Möglicherweise möchten Sie auch das CMOS löschen, um ein BIOS- oder Systemkennwort zurückzusetzen, oder wenn Sie Änderungen am BIOS vorgenommen haben, von denen Sie vermuten, dass sie jetzt ein Problem verursacht haben.
Unten sind drei sehr unterschiedliche Möglichkeiten, CMOS zu löschen. Jede Methode ist so gut wie die andere, aber vielleicht finden Sie eine davon einfacher, oder was auch immer für ein Problem Sie haben mögen, kann Sie darauf beschränken, das CMOS auf eine bestimmte Weise zu löschen.
Nach dem Löschen des CMOS müssen Sie möglicherweise auf das BIOS-Setup-Dienstprogramm zugreifen und einige Ihrer Hardwareeinstellungen neu konfigurieren. Während die Standardeinstellungen für die meisten modernen Motherboards normalerweise gut funktionieren, müssen Sie, wenn Sie selbst Änderungen vorgenommen haben, z. B. im Zusammenhang mit dem Übertakten, diese Änderungen nach dem Zurücksetzen des BIOS erneut vornehmen.
CMOS löschen mit der Option "Werkseinstellungen"
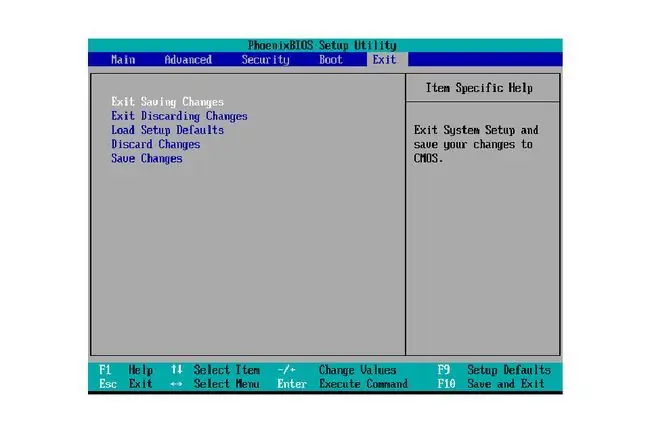
Der einfachste Weg, das CMOS zu löschen, besteht darin, das BIOS-Setup-Dienstprogramm aufzurufen und BIOS-Einstellungen zurückzusetzen auf die Werkseinstellungen zurückzusetzen.
Die genaue Menüoption im BIOS Ihres jeweiligen Motherboards kann unterschiedlich sein, aber suchen Sie nach Ausdrücken wie reset to default, factory default, clear BIOS, load setup defaults, etc. Jeder Hersteller scheint seine eigene Art zu haben, es zu formulieren.
Die Option "BIOS-Einstellungen" befindet sich normalerweise am unteren Rand des Bildschirms oder am Ende Ihrer BIOS-Optionen, je nachdem, wie sie strukturiert sind. Wenn Sie Probleme haben, es zu finden, schauen Sie in die Nähe der Optionen "Speichern" oder "Speichern und beenden", da sie sich normalerweise in der Nähe dieser Optionen befinden.
Speichern Sie abschließend die Einstellungen und starten Sie den Computer neu.
Die oben verlinkten Anweisungen beschreiben detailliert, wie Sie auf Ihr BIOS-Dienstprogramm zugreifen, zeigen jedoch nicht speziell, wie Sie das CMOS in Ihrem BIOS-Dienstprogramm löschen. Es sollte jedoch einfach genug sein, solange Sie diese Option zum Zurücksetzen finden.
CMOS löschen durch erneutes Einsetzen der CMOS-Batterie

Eine andere Möglichkeit, das CMOS zu löschen, besteht darin, die CMOS-Batterie neu einzusetzen.
Stellen Sie zunächst sicher, dass Ihr Computer nicht angeschlossen ist. Wenn Sie einen Laptop oder ein Tablet verwenden, vergewissern Sie sich, dass auch der Hauptakku entfernt ist.
Öffnen Sie als Nächstes das Gehäuse Ihres Computers, wenn Sie einen Desktop-PC verwenden, oder suchen und öffnen Sie das kleine CMOS-Batteriefach, wenn Sie einen Tablet- oder Laptop-Computer verwenden.
Jeder Laptop ist anders. Einige haben möglicherweise ein kleines Batteriefach mit eigener Abdeckung, viele jedoch nicht. Stattdessen befindet es sich möglicherweise im selben Fach, in dem Sie die Festplatte(n) und/oder RAM-Speicherchips und/oder Wi-Fi-Radio(s) finden. Manchmal müssen Sie die gesamte hintere Abdeckung entfernen.
Entfernen Sie abschließend die CMOS-Batterie für einige Minuten und setzen Sie sie dann wieder ein. Schließen Sie das Gehäuse oder die Batterieabdeckung und schließen Sie dann die Hauptbatterie des Computers an oder schließen Sie sie wieder an.
Indem Sie die CMOS-Batterie trennen und wieder anschließen, entfernen Sie die Stromquelle, die die BIOS-Einstellungen Ihres Computers speichert, und setzen sie auf die Standardeinstellungen zurück.
Laptops & Tablets: Die hier gezeigte CMOS-Batterie ist in ein spezielles Gehäuse eingewickelt und wird über den 2-poligen weißen Stecker mit der Hauptplatine verbunden. Dies ist eine zunehmend übliche Art und Weise, wie Hersteller von kleinen Computern eine CMOS-Batterie einbauen. Das Löschen des CMOS beinh altet in diesem Fall das Trennen des weißen Steckers von der Hauptplatine und das erneute Einstecken.
Desktops: Die CMOS-Batterie in den meisten Desktop-Computern ist viel einfacher zu finden und sieht genauso aus wie eine Standardbatterie vom Zellentyp, wie Sie sie in kleinen Spielzeugen oder herkömmlichen Uhren finden würden. Das Löschen des CMOS beinh altet in diesem Fall das Herausnehmen der Batterie und das erneute Einlegen.
Wenn Ihr Computer älter als 5 Jahre ist, ist dies möglicherweise ein guter Zeitpunkt, um die Batterie auszutauschen. Irgendwann sind diese Batterien leer und es ist besser, sie zu Ihren eigenen Bedingungen zu ersetzen, als sich später darum kümmern zu müssen, wenn Sie sich mitten in einem wichtigen Projekt befinden.
CMOS mit diesem Motherboard-Jumper löschen

Eine weitere Möglichkeit, das CMOS zu löschen, besteht darin, den CLEAR CMOS-Jumper auf Ihrem Motherboard kurzzuschließen, vorausgesetzt, Ihr Motherboard hat einen.
Die meisten Desktop-Motherboards haben einen solchen Jumper, aber die meisten Laptops und Tablets nicht.
Vergewissere dich, dass dein Computer nicht angeschlossen ist und öffne ihn dann. Suchen Sie auf der Oberfläche Ihres Motherboards nach einem Jumper (wie im Bild gezeigt) mit der Aufschrift CLEAR CMOS, der sich auf dem Motherboard und in der Nähe des Jumpers befindet.
Diese Jumper befinden sich oft in der Nähe des BIOS-Chips selbst oder neben der CMOS-Batterie. Einige andere Namen, mit denen dieser Jumper möglicherweise gekennzeichnet ist, sind CLRPWD, PASSWORD oder sogar nur CLEAR.
Verschieben Sie den kleinen Plastik-Jumper von den 2 Pins, auf denen er sich befindet, zu den anderen Pins (in einem 3-Pin-Setup, bei dem der mittlere Pin geteilt wird) oder entfernen Sie den Jumper vollständig, wenn dies ein 2-Pin-Setup ist. Jegliche Verwirrung kann hier ausgeräumt werden, indem Sie die CMOS-Löschschritte überprüfen, die in Ihrem Computer- oder Motherboard-Handbuch beschrieben sind.
Sch alten Sie den Computer wieder ein und vergewissern Sie sich, dass die BIOS-Einstellungen zurückgesetzt wurden oder das Systemkennwort jetzt gelöscht wurde - falls Sie deshalb das CMOS gelöscht haben.
Wenn alles in Ordnung ist, sch alten Sie Ihren Computer aus, bringen Sie den Jumper wieder in seine ursprüngliche Position und sch alten Sie den Computer wieder ein. Wenn Sie dies nicht tun, wird das CMOS bei jedem Neustart Ihres Computers gelöscht!






