Was man wissen sollte
- Um einen virtuellen Home-Button hinzuzufügen, gehen Sie zu Einstellungen > Allgemein > Bedienungshilfen > Assistive Touch und sch alte es ein.
- Um das Menü der virtuellen Startseite anzupassen, wählen Sie Menü der obersten Ebene anpassen auf dem Assistive Touch-Bildschirm.
- Gehen Sie zum Abschnitt Benutzerdefinierte Aktionen, um auszuwählen, ob Ihr neuer Kurzbefehl einfaches Tippen, doppeltes Tippen, langes Drücken oder 3D-Touch verwendet.
Das iPhone X ist das erste iPhone ohne Home-Button. Anstelle einer physischen Taste hat Apple eine Reihe von Gesten hinzugefügt, die die Home-Taste zusammen mit anderen Optionen replizieren. Wenn Sie es vorziehen, eine Home-Sch altfläche auf Ihrem Bildschirm zu haben, haben Sie eine Option. iOS enthält eine Funktion, die Ihrem Bildschirm eine virtuelle Home-Sch altfläche hinzufügt. Sie können auch benutzerdefinierte Verknüpfungen erstellen, die Dinge tun, die die physische Taste nicht kann.
So fügen Sie dem iPhone eine virtuelle Home-Taste hinzu
Um den virtuellen Home-Button zu konfigurieren, müssen Sie zuerst den Home-Button selbst aktivieren. So geht's:
- Tippen Sie auf Einstellungen.
- Tippen Sie auf Allgemein.
- Tippen Sie auf Barrierefreiheit.
-
Tippen Sie auf AssistiveTouch.

Image - Stellen Sie den Schieberegler AssistiveTouch auf Ein/Grün. Der virtuelle Home-Button erscheint auf Ihrem Bildschirm.
- Positionieren Sie die Sch altfläche per Drag & Drop an einer beliebigen Stelle auf Ihrem Bildschirm.
- Machen Sie die Sch altfläche mehr oder weniger transparent, indem Sie den Schieberegler Idle Opacity verwenden.
-
Tippen Sie auf die Sch altfläche, um das Standardmenü anzuzeigen.

Image
So passen Sie das Menü der virtuellen Startseite an
So ändern Sie die Anzahl der Verknüpfungen und die spezifischen, die im Standardmenü verfügbar sind:
- Tippen Sie auf dem Bildschirm AssistiveTouch auf Menü der obersten Ebene anpassen.
- Ändern Sie die Anzahl der im Top-Level-Menü angezeigten Symbole mit den Tasten plus und minus am unteren Bildschirmrand. Die Mindestanzahl an Optionen ist 1; das Maximum ist 8. Jedes Symbol steht für eine andere Verknüpfung.
-
Um eine Verknüpfung zu ändern, tippen Sie auf das Symbol, das Sie ändern möchten.

Image - Tippe auf einen der verfügbaren Shortcuts in der angezeigten Liste.
-
Tippen Sie auf Fertig, um die Änderung zu speichern. Es ersetzt die ausgewählte Verknüpfung.

Image - Wenn Sie zu den Standardoptionen zurückkehren möchten, tippen Sie auf Zurücksetzen.
So fügen Sie dem virtuellen Home-Button benutzerdefinierte Aktionen hinzu
Jetzt, da Sie wissen, wie man die virtuelle Home-Sch altfläche hinzufügt und das Menü konfiguriert, ist es an der Zeit, sich den guten Sachen zu widmen: benutzerdefinierten Verknüpfungen. Genau wie eine physische Home-Taste kann die virtuelle Taste so konfiguriert werden, dass sie je nachdem, wie Sie darauf tippen, unterschiedlich reagiert. Folgendes müssen Sie tun:
Gehen Sie auf dem Bildschirm AssistiveTouch zum Abschnitt Benutzerdefinierte Aktionen. Tippen Sie in diesem Abschnitt auf die Aktion, die Sie verwenden möchten, um die neue Verknüpfung auszulösen. Ihre Optionen sind:
- Single-Tap: Der herkömmliche einfache Klick auf den Home-Button. In diesem Fall genügt ein einmaliges Antippen der virtuellen Sch altfläche.
- Double-Tap: Zweimaliges schnelles Tippen auf die Sch altfläche. Wenn Sie dies auswählen, können Sie auch die Einstellung Timeout steuern. Das ist die Zeit, die zwischen den Taps erlaubt ist. Wenn zwischen den Berührungen mehr Zeit vergeht, behandelt das iPhone sie als zwei einzelne Berührungen, nicht als doppelte Berührung.
- Langes Drücken: Tippen und h alten Sie die virtuelle Home-Taste. Wenn Sie dies auswählen, können Sie auch eine Dauer-Einstellung konfigurieren, die steuert, wie lange Sie auf den Bildschirm drücken müssen, damit diese Funktion aktiviert wird.
- 3D Touch: Der 3D-Touchscreen auf modernen iPhones lässt den Bildschirm unterschiedlich reagieren, je nachdem, wie stark Sie ihn drücken. Verwenden Sie diese Option, damit die virtuelle Home-Taste auf hartes Drücken reagiert.
Welche Aktion auch immer Sie antippen, jeder Bildschirm bietet mehrere Optionen für Kurzbefehle, die Sie der Aktion zuweisen können. Diese sind besonders cool, weil sie Aktionen, die sonst das Drücken mehrerer Tasten erfordern würden, in ein einziges Antippen umwandeln.
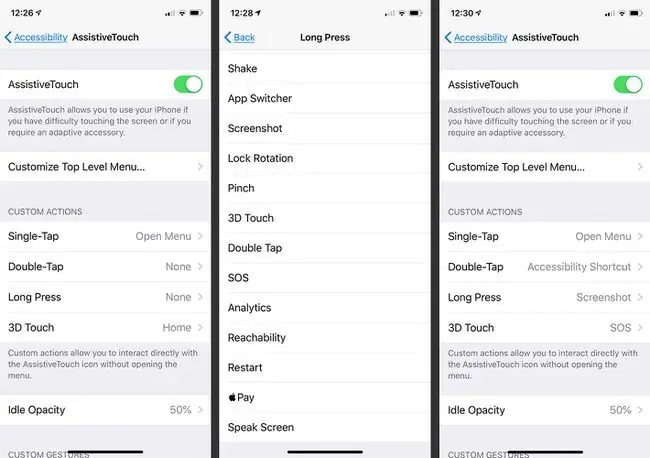
Die meisten Kurzbefehle sind selbsterklärend, wie Siri, Screenshot oder Lauter, aber einige müssen erklärt werden:
- Barrierefreiheits-Shortcut: Mit diesem Shortcut können alle Arten von Barrierefreiheitsfunktionen ausgelöst werden, z Bildschirm.
- Shake: Wählen Sie diese Option, und das iPhone reagiert auf das Antippen einer Taste so, als ob der Benutzer das Telefon schüttelt. Schütteln ist nützlich, um bestimmte Aktionen rückgängig zu machen, insbesondere wenn körperliche Probleme Sie daran hindern, das Telefon zu schütteln.
- Pinch: Führt das Äquivalent einer Pinch-Geste auf dem iPhone-Bildschirm aus, was für Menschen mit Beeinträchtigungen nützlich ist, die das Pinch schwierig oder unmöglich machen.
- SOS: Diese Taste aktiviert die Notfall-SOS-Funktion des iPhones, die ein lautes Geräusch auslöst, um andere darauf aufmerksam zu machen, dass Sie möglicherweise Hilfe und einen Notruf benötigen.
- Analytics: Diese Funktion beginnt mit der Erfassung von AssistiveTouch-Diagnosen.






