Was man wissen sollte
- Vollständiger Gerätezugriff: Altes oder gebrauchtes Telefon auf Werkseinstellungen zurücksetzen, Google-Konto des Kindes hinzufügen und Samsung Kids- oder Google Family Link-Apps verwenden.
- Google Play einschränken: Menü > Einstellungen > Authentifizierung für Käufe erforderlich >Für alle Käufe über Google Play auf diesem Gerät.
- Inh alte von Google Chrome überwachen: Menü > Einstellungen > SafeSearch-Filter >Anstößige Ergebnisse filtern.
Wenn Sie ein Samsung Galaxy-Telefon für Ihr Kind gekauft haben, nutzen Sie die Samsung Galaxy-Kindersicherung. Hier sind einige der besten verfügbaren Kindersicherungen für Samsung-Geräte, darunter kinderfreundliche Samsung-Funktionen sowie andere Apps, die Ihnen helfen, Ihr Kind zu schützen, während es sein neues Mobilgerät verwendet.
Neben der Installation der Samsung-Kindersicherung auf dem Mobilgerät, vergessen Sie nicht, alle Best Practices für die Einrichtung von Kindersicherungen für Ihr Heimnetzwerk anzuwenden.
Setzen Sie das Telefon zurück und fügen Sie ein Konto hinzu
Wenn Sie Ihrem Kind ein gebrauchtes Telefon gekauft haben oder ihm Ihr älteres Samsung Galaxy-Gerät schenken, sollten Sie das Telefon zurücksetzen. Dadurch werden Browserdetails, Bilder und andere Daten vom Gerät gelöscht.
Ein sauberes Gerät macht die Implementierung der Samsung-Kindersicherung viel einfacher.
-
Abhängig von Ihrem Samsung-Gerätemodell müssen Sie die folgenden Anweisungen befolgen, um das Zurücksetzen auf die Werkseinstellungen zu finden und zu aktivieren:
- Tippen Einstellungen > Allgemeine Verw altung > Zurücksetzen > Werksdaten zurücksetzen.
- Tippen Einstellungen > Sichern und zurücksetzen > Auf Werkszustand zurücksetzen.
- Tippen Einstellungen > Datenschutz > Auf Werkszustand zurücksetzen.

Image -
Sobald der Vorgang zum Zurücksetzen auf die Werkseinstellungen abgeschlossen ist, müssen Sie das Google-Konto Ihres Kindes zum Telefon hinzufügen. Tippen Sie auf Einstellungen > Konten > Konto hinzufügen, geben Sie ein E-Mail-Konto und ein Passwort ein und stimmen Sie dann demzu Allgemeine Geschäftsbedingungen.
- Sobald das Telefon zurückgesetzt und das Konto Ihres Kindes hinzugefügt wurde, können Sie mit der Installation der Samsung-Kindersicherung beginnen.
So aktivieren Sie die Samsung-Kindersicherung
Wenn Ihr Kind zwischen Kleinkind und 13 Jahre alt ist, installieren Sie am besten die Samsung Kids Home-Funktion. Dies ist nur für Telefone oder Tablets mit Pie OS verfügbar.
Für ältere Kinder oder wenn das Gerät nicht über Pie OS verfügt, gibt es viele andere Optionen.
Mit dieser Samsung Kids Home-Funktion können Sie nicht nur Zeitlimits und Berechtigungen festlegen und Nutzungsberichte erh alten, sondern Ihrem Kind auch sichere und unterh altsame Inh alte bieten, die zum Lernen anregen.
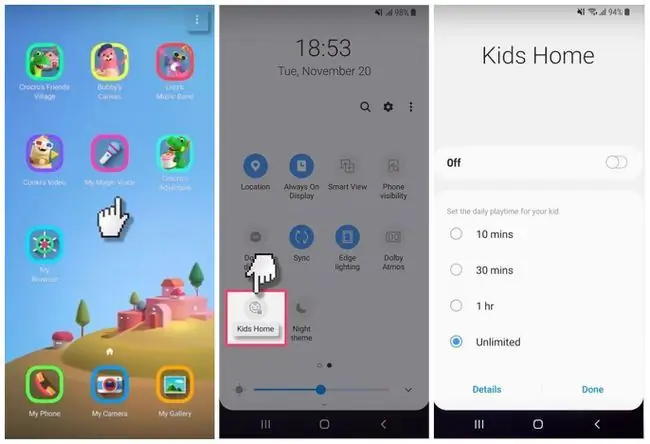
Google Family Link
Die beste App, die auf allen Samsung-Geräten funktioniert, ist die Google Family Link-App. Mit Family Link können Sie Berechtigungen aus der Ferne festlegen und die Nutzung des Samsung-Geräts durch Ihr Kind sogar von Ihrem eigenen Telefon aus überwachen. Kontrollieren Sie Zeitlimits, auf welche Inh alte Ihr Kind zugreifen kann und welche Apps es verwenden darf.
Sie müssen die Family Link für Kinder und Teenager-App auf dem Telefon Ihres Kindes und die Family Link für Eltern-App auf Ihrem eigenen Telefon installieren. Befolgen Sie die Anweisungen auf dem Bildschirm auf beiden Geräten, um die beiden Apps zu synchronisieren. Sobald die Verbindung hergestellt ist, können Sie Ihr "Supervisor"-Gerät verwenden, um die Kindersicherung auf dem Samsung Ihres Kindes zu aktivieren oder zu deaktivieren.
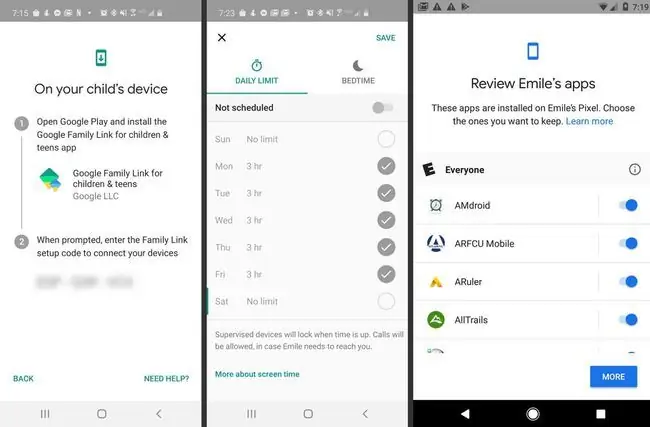
Google Play-Käufe steuern
Wenn Sie das Gerät Ihres Kindes nicht mit der Family Link App sperren möchten, können Sie ihm erlauben, das Telefon mit Ihrem Google-Konto zu verwenden. Sie müssen jedoch sicherstellen, dass Sie Ihre Play Store-Einstellungen sperren, damit sie keine unerwarteten Käufe tätigen, ohne Sie vorher zu fragen.
Öffnen Sie dazu die Play Store App. Tippen Sie auf Menü > Einstellungen. Tippen Sie im Popup-Fenster auf Für alle Käufe über Google Play auf diesem Gerät. Jetzt kann Ihr Kind keine Einkäufe tätigen, ohne dass Sie Ihr Kontopasswort eingeben.
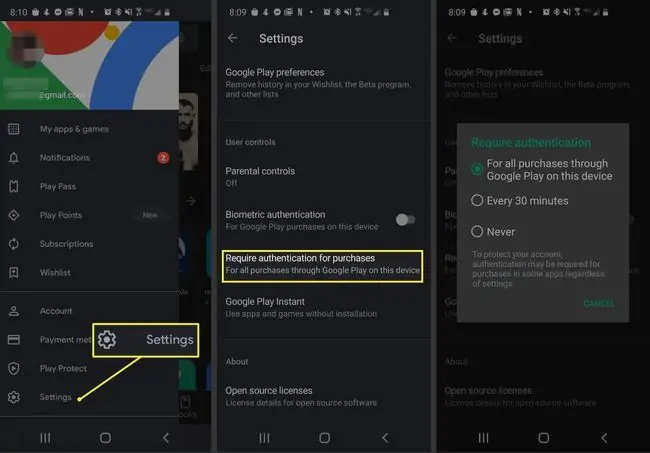
Inh altsbeschränkungen festlegen
Sie können auch Inh altsbeschränkungen einrichten, damit Ihre Kinder keine Apps, Filme oder andere Inh alte auf Google Play herunterladen können, die nicht altersgerecht sind.
Um dies einzurichten, öffnen Sie die Play Store App. Tippen Sie auf Menu > Settings, geben Sie eine PIN-Nummer für Play Store-Downloads ein, tippen Sie dann auf jeden Inh altstyp und passen Sie die altersgerechte Stufe an, wo Sie möchten PIN-Bestätigung zum Aktivieren.
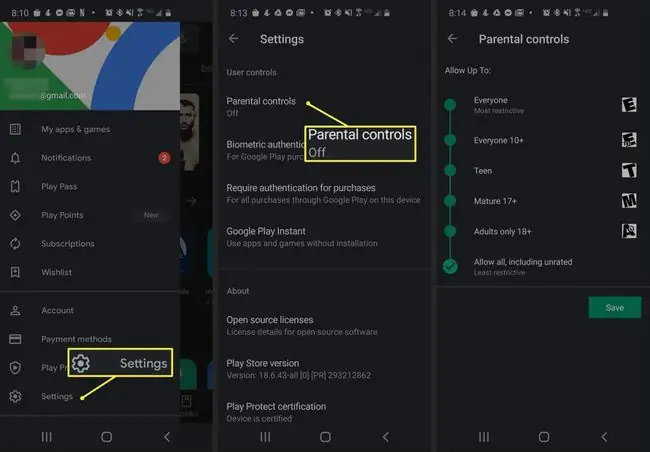
Google Chrome SafeSearch
Verwenden Sie Google Chrome SafeSearch auf dem Gerät Ihres Kindes, um den Zugriff auf anstößige Inh alte zu verhindern. Die Aktivierung ist einfach. Deinstallieren Sie zuerst alle anderen Browser vom Gerät und öffnen Sie dann die Google Browser-App. Tippen Sie auf Menü > Einstellungen Scrollen Sie im Einstellungsmenü nach unten zu SafeSearch-Filter und wählen Sieaus Anstößige Ergebnisse filtern
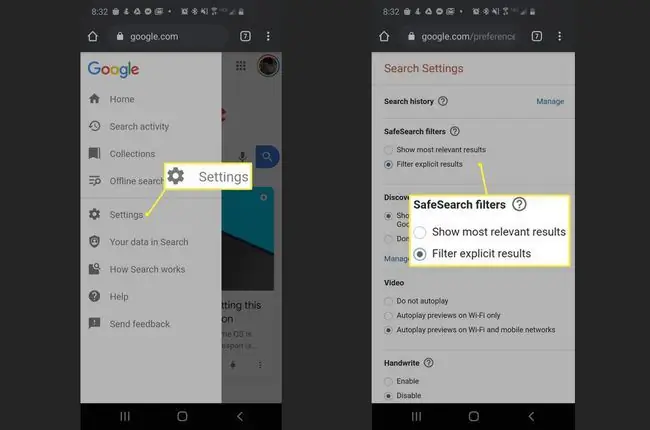
Diese Einstellung lässt sich leicht aussch alten und ist daher nur für sehr kleine Kinder wirksam, die das Mobilgerät verwenden.






