Was man wissen sollte
- Öffnen Sie das Suchen-und-Ersetzen-Werkzeug in Word mit der Tastenkombination CTRL+ H.
- Suchen und Ersetzen berücksichtigt die Großschreibung nicht, es sei denn, Sie weisen ausdrücklich darauf hin.
- Um Groß- und Kleinschreibung zu ersetzen, wählen Sie Mehr im Feld „Suchen und Ersetzen“und dann Match Case > Replaceoder Alle ersetzen > OK.
Alle Editionen von Microsoft Word bieten eine Funktion namens Suchen und Ersetzen. Verwenden Sie dieses Tool, um nach einem bestimmten Wort, einer Zahl oder einem Satz in einem Dokument zu suchen und es durch etwas anderes zu ersetzen. Sie können auch mehrere Ersetzungen auf einmal vornehmen, z. B. einen Namen ändern oder etwas korrigieren, das Sie ständig falsch geschrieben haben. Verwenden Sie es auch, um Zahlen oder Satzzeichen zu ersetzen und Wörter zu verschließen oder aufzuheben.
Wenn Sie Änderungen nachverfolgen aktivieren, bevor Sie beginnen, können Sie das Ersetzen oder Löschen unbeabsichtigter Wörter ablehnen.
Suche und ersetze ein Wort
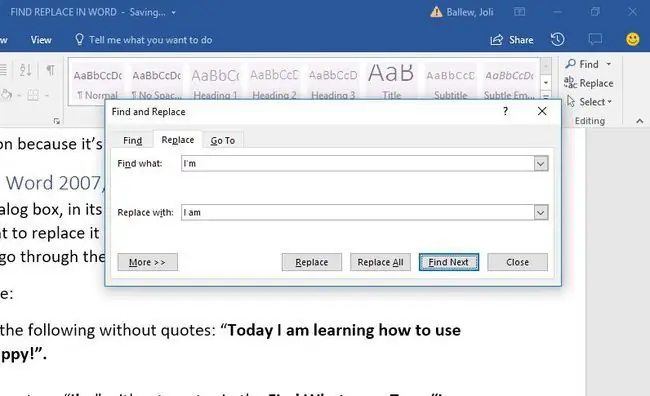
Das Microsoft Word-Dialogfeld „Suchen und Ersetzen“fordert Sie in seiner einfachsten Form auf, das gesuchte Wort und das Wort, durch das Sie es ersetzen möchten, einzugeben. Klicken Sie dann auf Ersetzen und lassen Sie Word entweder jeden Eintrag für Sie ändern oder gehen Sie einen nach dem anderen durch.
Um das Tool zu öffnen, drücken Sie Strg+H (Cmd+H auf dem Mac).
Großschreibung in Microsoft Word ändern
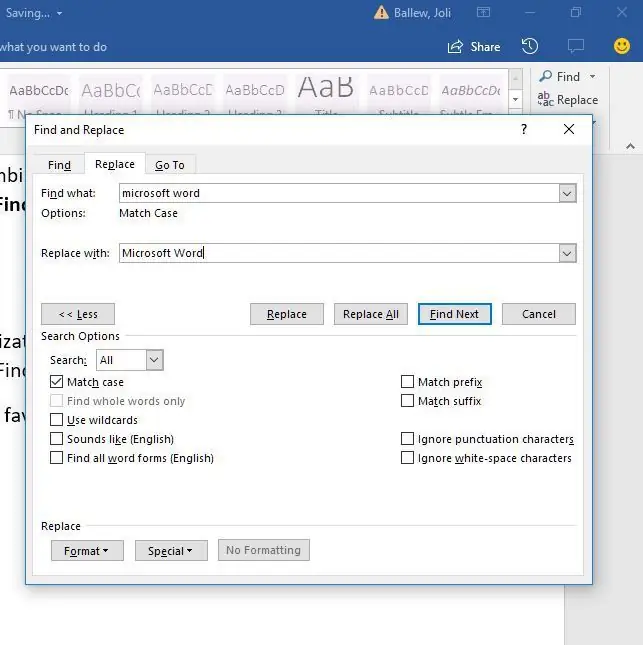
Die Funktion „Suchen und Ersetzen“berücksichtigt die Großschreibung nicht, es sei denn, Sie weisen ausdrücklich darauf hin. Um zu dieser Option zu gelangen, müssen Sie im Dialogfeld „Suchen und Ersetzen“auf die Option Mehr klicken:
- Öffnen Sie das Dialogfeld Suchen und Ersetzen mit Ihrer bevorzugten Methode. Wir bevorzugen Ctrl+ H.
- Klick Mehr.
- Geben Sie den entsprechenden Eintrag in die Zeilen Find What und Replace With ein.
- Klicken Sie auf Match Case.
- Klicken Sie auf Ersetzen und erneut auf Ersetzen oder klicken Sie auf Alle ersetzen.
- Klick OK.
Erweiterte Optionen
Wenn Sie den Expander Mehr im Dialogfeld „Suchen und Ersetzen“auswählen, werden Sie auf mehrere Anpassungen stoßen. Die Liste der Elemente variiert je nach verwendeter Word-Version.
Suchoptionen
Aktivieren Sie die Kontrollkästchen, um Dinge wie Satzzeichen, Leerzeichen oder Teilstrings ein- oder auszuschließen. Wenden Sie außerdem Tools wie Wortform-Matching (d. h. „walk“passt auch zu „walking“) und Soundex-Matching (Karin passt zu „Karen“) an.
Optionen ersetzen
Word unterstützt auch fortgeschrittenere Substitutionen. Verwenden Sie Sonderzeichen, um Textauszeichnungen durch Symbole zu ersetzen. Ersetzen Sie beispielsweise einen Zeichencode wie & durch ein kaufmännisches Und. Dieser Ansatz ist nützlich, um eingefügten HTML-Text zu entwirren, der HTML-Codes verwendet, um bestimmte Symbole wiederzugeben.






