Die Funktion PMT bietet eine Möglichkeit, Kreditzahlungen und Sparpläne in Excel zu berechnen. Sie können damit beispielsweise den jährlichen oder monatlichen Betrag ermitteln, der zur Tilgung (oder Teiltilgung) eines Kredits erforderlich ist, oder wie viel Sie jeden Monat oder jedes Quartal beiseite legen müssen, um ein Sparziel zu erreichen.
Diese Anweisungen gelten für Excel 2019, 2016, 2013, 2010 und Excel für Microsoft 365.
Syntax und Argumente der PMT-Funktion
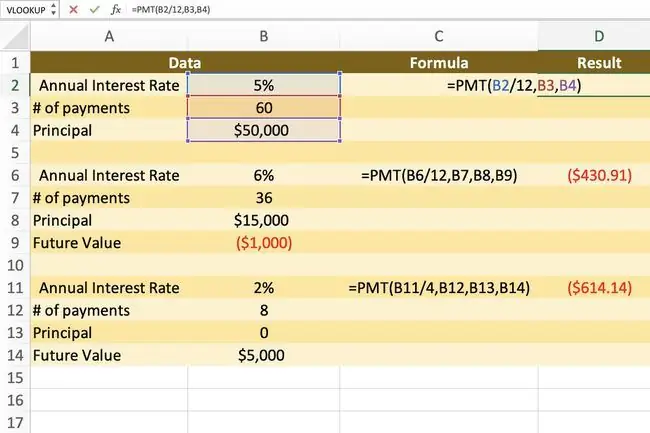
Die Syntax einer Funktion besteht darin, dass ihr Layout den Namen der Funktion, Klammern, Kommatrennzeichen und Argumente enthält. Die Syntax für die Funktion PMT lautet:
=PMT(Rate, Nper, Pv, Fv, Typ)
Rate (erforderlich) ist der jährliche Zinssatz für das Darlehen. Wenn Sie Zahlungen monatlich statt jährlich leisten, teilen Sie diese Zahl durch 12.
Nper (erforderlich) ist die Anzahl der Zahlungen für das Darlehen. Sie können entweder die Gesamtzahl der Monate oder die Anzahl der Jahre multipliziert mit 12 eingeben. Im ersten Beispiel oben könnten Sie 60 oder 512 eingeben.
Pv (erforderlich) ist die Höhe des Darlehens oder des Kapitalbetrags.
Fv (optional) ist der zukünftige Wert. Wenn es weggelassen wird, geht Excel davon aus, dass der Saldo am Ende des Zeitraums 0,00 $ beträgt. Bei Darlehen können Sie dieses Argument normalerweise weglassen.
Type (optional) ist, wann Zahlungen fällig sind. Die Zahl 0 bedeutet das Ende der Zahlungsfrist und 1 den Beginn der Zahlungsfrist.
Excel PMT-Funktionsbeispiele
Das folgende Bild enthält mehrere Beispiele der PMT-Funktion zur Berechnung von Kreditzahlungen und Sparplänen.
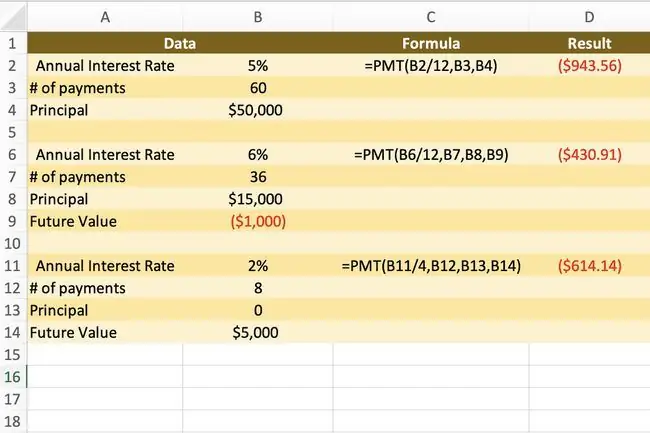
- Das erste Beispiel (Zelle D2) gibt die monatliche Zahlung für ein Darlehen in Höhe von 50.000 $ mit einem Zinssatz von 5 % zurück, das über fünf Jahre oder 60 Monate zurückzuzahlen ist.
- Das zweite Beispiel (Zelle D6) gibt die monatliche Zahlung für ein dreijähriges Darlehen in Höhe von 15.000 USD mit einem Zinssatz von 6 % und einem Restbetrag von 1.000 USD zurück.
- Das dritte Beispiel (Zelle D11) berechnet die vierteljährlichen Zahlungen an einen Sparplan mit einem Ziel von 5.000 $ nach zwei Jahren bei einem Zinssatz von 2 %.
Schritte zum Aufrufen der PMT-Funktion
Die folgenden Anweisungen beschreiben die Verwendung der Funktion PMT im ersten Beispiel. Zu den Optionen zum Eingeben der Funktion und ihrer Argumente in eine Arbeitsblattzelle gehören:
- Eingabe der vollständigen Funktion in Zelle D2
- Auswahl der Funktion und ihrer Argumente über das Funktionsdialogfeld
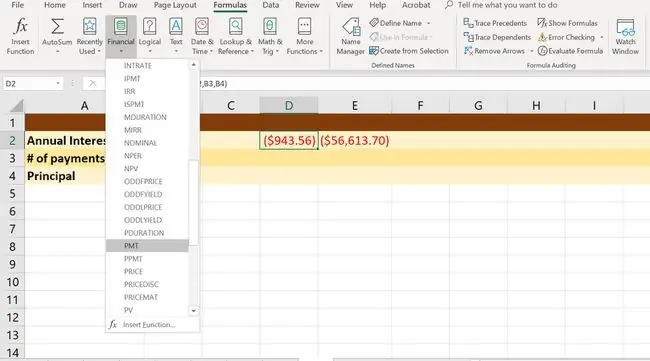
Obwohl Sie die Funktion manuell eingeben können, finden es viele Leute einfacher, das Dialogfeld zu verwenden, da es sich um die Eingabe der Syntax der Funktion kümmert, einschließlich Klammern und Kommas zwischen den Argumenten.
Bevor Sie die Funktion PMT eingeben, geben Sie die Daten wie oben gezeigt in die Sp alten A und B ein.
- Wählen Sie Zelle D2, um sie zur aktiven Zelle zu machen.
- Wählen Sie die Registerkarte Formeln des Menübands.
- Wählen Sie Finanzfunktionen, um das Funktions-Dropdown zu öffnen.
-
Wählen Sie PMT aus der Liste.

Image - Wählen Sie die Zeile Rate.
- Wählen Sie Zelle B2 um diesen Zellbezug einzugeben.
- Geben Sie einen Schrägstrich (/) gefolgt von der Zahl 12 in das Feld Rate ein Zeile.
- Wählen Sie die Zeile Nper.
- Wählen Sie Zelle B3 um diesen Zellbezug einzugeben.
- Wählen Sie die Zeile Pv.
- Wählen Sie Zelle B4 in der Tabelle aus.
- Wählen Sie Fertig, um die Funktion abzuschließen.
=PMT(B2/12, B3, B4)
Die Antwort (in diesem Fall $943.56) sollte in Zelle D2 erscheinen. Wenn Sie Zelle D2 auswählen, erscheint die vollständige Funktion in der Formelleiste über dem Arbeitsblatt.
Zusätzliche Formeländerungen
Sie können den Gesamtbetrag, den Sie während der Laufzeit des Darlehens zahlen werden, ermitteln, indem Sie den PMT Wert in Zelle D2 multiplizieren durch den Wert des Arguments Nper in Zelle B3. Für dieses Beispiel würde die Formel also lauten:
=D2B3
Geben Sie die Formel in eine der Zellen des Arbeitsblatts ein, und das Ergebnis lautet: $56, 613,70.
Im Beispielbild ist die Antwort $943.56 in Zelle D2 von Klammern umgeben und mit roter Schrift gekennzeichnet ein negativer Betrag, da es sich um eine Zahlung handelt. Sie können die Darstellung von negativen Zahlen in einem Arbeitsblatt mithilfe des Dialogfelds „Zellen formatieren“ändern.






