Was man wissen sollte
- Gehen Sie zu Datei > Optionen und wählen Sie Erweitert unter Outlook-Optionen. Wählen Sie Ordner "Gelöschte Objekte leeren" beim Beenden von Outlook.
- Um den Papierkorb von Outlook.com zu leeren, klicken Sie mit der rechten Maustaste auf den Ordner Gelöschte Objekte und wählen Sie Ordner leeren.
- Um den Papierkorb auf dem Mac manuell zu leeren, h alten Sie die Taste Strg gedrückt, wählen Sie den Ordner Papierkorb und wählen SieLeerer Ordner.
Wenn Sie Nachrichten aus Ihrem Outlook-Posteingang oder einem anderen Ordner löschen, werden die Nachrichten in den Ordner "Gelöschte Objekte" verschoben. Diese gelöschten Nachrichten werden im Ordner „Gelöschte Objekte“gespeichert, bis Sie den Ordner leeren. Sie können den Ordner "Gelöschte Elemente" entweder manuell leeren, wenn Sie möchten, oder den Ordner "Gelöschte Elemente" automatisch leeren, wenn Sie Outlook schließen. Die Anweisungen in diesem Artikel gelten für Outlook für Microsoft 365, Outlook 2019, Outlook 2016, Outlook 2013, Outlook 2010 und Outlook Online.
So leeren Sie den Papierkorb in Outlook
Sie können den Papierkorb in Outlook jederzeit manuell leeren. Klicken Sie mit der rechten Maustaste auf den Ordner Gelöschte Elemente oder den Ordner Papierkorb und wählen Sie Ordner leeren.
Konfigurieren Sie eine erweiterte Einstellung, wenn Sie möchten, dass die Outlook-Anwendung den Ordner "Gelöschte Objekte" oder den Papierkorb jedes Mal automatisch leert, wenn Sie die App beenden.
Wenn Sie ein Microsoft 365-E-Mail-Konto, ein Outlook.com-E-Mail-Konto (einschließlich verwandter Domänen wie hotmail.com oder live.com) oder ein Exchange-E-Mail-Konto haben, haben Sie einen Ordner „Gelöschte Elemente“. Wenn Sie in Outlook einen anderen Kontotyp verwenden (z. B. Gmail oder Yahoo), heißt der Ordner stattdessen Papierkorb.
- Outlook öffnen.
- Gehen Sie zur Registerkarte Datei.
-
Auswahl Optionen.

Image -
Im Dialogfeld Outlook-Optionen wählen Sie Erweitert.

Image -
Aktivieren Sie im Abschnitt Starten und Beenden von Outlook das Kontrollkästchen Ordner "Gelöschte Elemente leeren" beim Beenden von Outlook.

Image - Wählen Sie OK, um die Änderungen zu übernehmen und das Fenster zu schließen.
Wenn Sie das Outlook-Fenster schließen, erscheint eine Meldung mit der Frage: Möchten Sie alles im Ordner "Gelöschte Elemente" (oder "Papierkorb") für alle Konten dauerhaft löschen?
Wenn Sie das Programm schließen und den Papierkorb leeren möchten, wählen Sie Yes Wenn Sie Bedenken haben, den Ordner "Gelöschte Objekte" zu leeren, wählen Sie NoOutlook wird immer noch geschlossen, aber beim nächsten Start enthält der Ordner "Gelöschte Objekte" immer noch die Objekte, die beim Schließen des Programms vorhanden waren.
Wenn der Papierkorb bereits leer ist, wird die Benachrichtigung nicht angezeigt, bevor Outlook geschlossen wird.
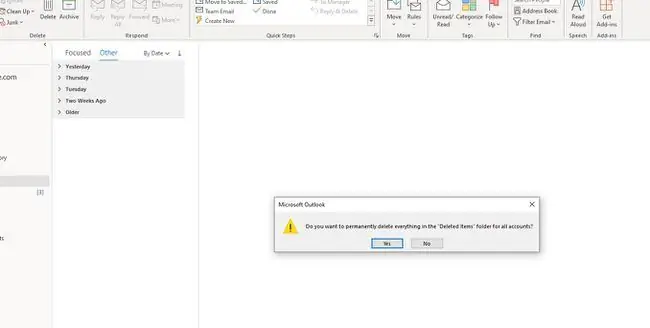
Papierkorb in Outlook Online leeren
Der Outlook.com-Ordner "Gelöschte Objekte" kann nicht automatisch geleert werden. Sie müssen den Papierkorb manuell leeren.
-
Klicken Sie mit der rechten Maustaste auf den Ordner Gelöschte Elemente.

Image - Wähle Ordner leeren.
Papierkorb mit Outlook für Mac leeren
Leeren Sie in Outlook für Mac den Papierkorb manuell, indem Sie die Taste Strg gedrückt h alten, den Ordner Papierkorb auswählen und auswählen Leerer Ordner.






