Weißt du, welche Version von Windows du hast? Während Sie normalerweise nicht die genaue Windows-Versionsnummer für das, was Sie installiert haben, kennen müssen, sind allgemeine Informationen über die von Ihnen ausgeführte Betriebssystemversion sehr wichtig.
Warum Sie wissen sollten, welche Version von Windows Sie haben
Jeder sollte drei Dinge über die Windows-Version wissen, die er installiert hat: die Hauptversion von Windows, wie 11, 10, 8, 7, etc.; die Edition dieser Windows-Version, wie Pro, Ultimate usw.; und ob diese Windows-Version 64-Bit oder 32-Bit ist.
Wenn Sie nicht wissen, welche Version von Windows Sie haben, wissen Sie nicht, welche Software Sie installieren können, welchen Gerätetreiber Sie für ein Update auswählen müssen - Sie wissen möglicherweise nicht einmal, welche Anweisungen Sie befolgen müssen, um Hilfe zu erh alten etwas!

Denken Sie daran, dass die Taskleistensymbole und Startmenüeinträge in diesen Bildern möglicherweise nicht genau das sind, was Sie auf Ihrem Computer haben. Die Struktur und das allgemeine Erscheinungsbild jeder Startsch altfläche sind jedoch gleich, solange Sie kein benutzerdefiniertes Startmenü installiert haben.
Windows 11
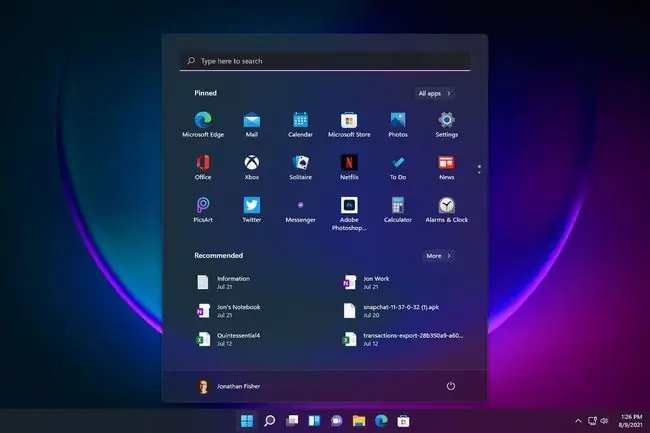
Sie haben Windows 11, wenn Sie ein Startmenü wie dieses sehen, wenn Sie auf dem Desktop auf die Sch altfläche Start klicken. Je nachdem, wie Ihr Computer eingerichtet ist, befindet sich die Start-Sch altfläche möglicherweise in der unteren linken Ecke des Bildschirms.
Das Power-User-Menü wird angezeigt, wenn Sie mit der rechten Maustaste auf die Sch altfläche Start klicken.
Alle Windows 11-Installationen sind 64-Bit. Welche Windows 11-Edition Sie haben, ist im Bereich System > Info der Einstellungen aufgeführt.
Die Windows-Versionsnummer für Windows 11 ist 10.0.
Windows 10
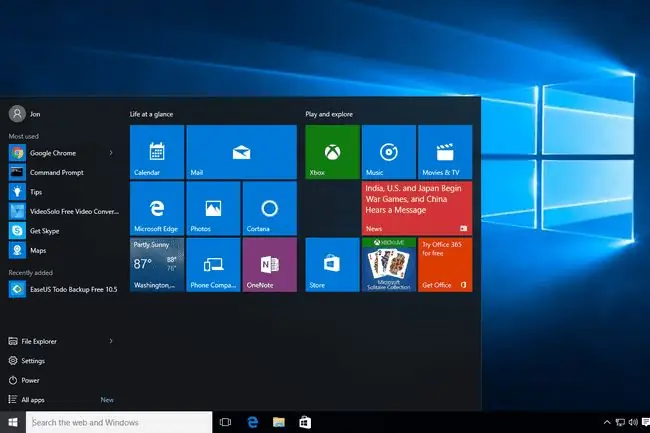
Sie haben Windows 10, wenn Sie ein Startmenü wie dieses sehen, wenn Sie auf dem Desktop auf die Sch altfläche Start klicken. Wenn Sie wie bei Windows 11 mit der rechten Maustaste auf das Startmenü klicken, sehen Sie das Power User-Menü.
Die von Ihnen installierte Windows 10-Edition sowie der Systemtyp (64-Bit oder 32-Bit) sind alle im Abschnitt "System" des Applets "Systemsteuerung" aufgelistet.
Windows 10 ist der Name der Windows-Version 10.0 und ist die neueste Version von Windows. Wenn Sie gerade einen neuen Computer bekommen haben, besteht eine 99-prozentige Chance, dass Sie Windows 10 installiert haben. (Vielleicht näher an 99,9 Prozent!)
Die Windows-Versionsnummer für Windows 10 ist 10.0.
Windows 8 oder 8.1
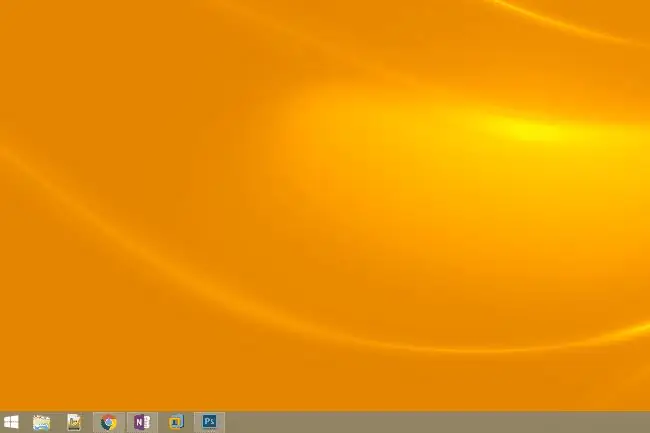
Sie haben Windows 8.1, wenn Sie eine Start-Sch altfläche unten links auf dem Desktop sehen und wenn Sie diese auswählen, gelangen Sie zum Startmenü.
Sie haben Windows 8, wenn auf dem Desktop überhaupt kein Start-Button zu sehen ist.
Das Hauptbenutzermenü beim Rechtsklick auf die Sch altfläche Start in Windows 11/10 ist auch in Windows 8.1 verfügbar (und das gleiche gilt für das Rechtsklicken auf die Ecke des Bildschirms in Windows 8).
Die von Ihnen verwendete Edition von Windows 8 oder 8.1 sowie Informationen darüber, ob diese Version von Windows 8 32-Bit oder 64-Bit ist, finden Sie in der Systemsteuerung des System-Applets.
Wenn Sie nicht sicher sind, ob Sie Windows 8.1 oder Windows 8 verwenden, sehen Sie diese Informationen auch im System-Applet.
Windows 8.1 ist der Name von Windows Version 6.3 und Windows 8 ist Windows Version 6.2.
Windows 7
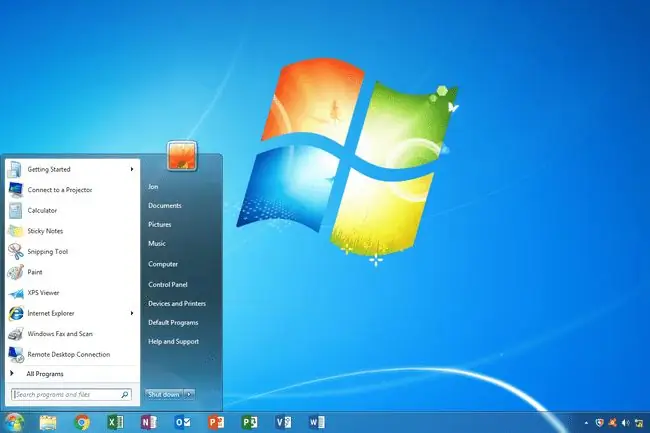
Sie haben Windows 7, wenn Sie ein Startmenü sehen, das so aussieht, wenn Sie auf die Sch altfläche Start klicken.
Die Startsch altflächen und Startmenüs von Windows 7 und Windows Vista (unten) sehen sehr ähnlich aus. Die Start-Sch altfläche von Windows 7 passt jedoch im Gegensatz zu Windows Vista vollständig in die Taskleiste.
Informationen darüber, welche Windows 7-Edition Sie haben und ob es 64-Bit oder 32-Bit ist, finden Sie in der Systemsteuerung im System-Applet.
Windows 7 ist der Name der Windows-Version 6.1.
Windows Vista
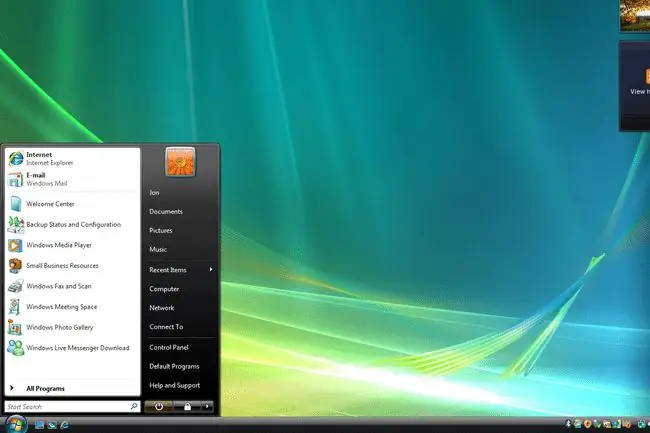
Sie haben Windows Vista, wenn Sie nach dem Klicken auf die Sch altfläche Start ein Menü sehen, das sehr ähnlich aussieht wie dieses.
Wie Sie oben im Abschnitt Windows 7 gelesen haben, haben beide Windows-Versionen ähnliche Startsch altflächen und -menüs. Eine Möglichkeit, sie voneinander zu unterscheiden, besteht darin, auf die Sch altfläche selbst zu schauen - die in Windows Vista erstreckt sich im Gegensatz zu Windows 7 über und unter der Taskleiste.
Informationen über die von Ihnen verwendete Windows Vista-Edition sowie darüber, ob Ihre Version von Windows Vista 32-Bit oder 64-Bit ist, sind alle im System-Applet verfügbar, das Sie in der Systemsteuerung finden.
Windows Vista ist der Name der Windows-Version 6.0.
Windows XP
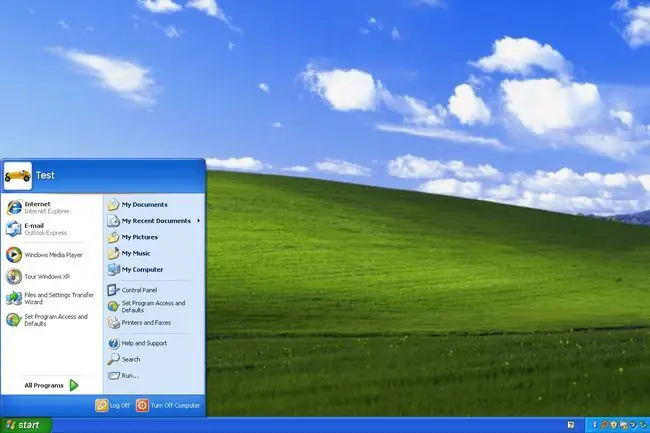
Sie haben Windows XP, wenn der Start-Button sowohl ein Windows-Logo als auch das Wort start enthält. In neueren Versionen von Windows ist diese Sch altfläche, wie Sie oben sehen können, nur eine Sch altfläche (ohne Text).
Eine weitere Besonderheit der Windows XP-Startsch altfläche im Vergleich zu neueren Windows-Versionen besteht darin, dass sie horizontal mit einer gekrümmten rechten Kante ist. Die anderen sind, wie oben zu sehen, entweder ein Kreis oder ein Quadrat.
Wie bei anderen Windows-Versionen finden Sie Ihre Windows XP-Edition und den Architekturtyp im System-Applet in der Systemsteuerung.
Windows XP ist der Name der Windows-Version 5.1.
Im Gegensatz zu neueren Windows-Versionen erhielt die 64-Bit-Version von Windows XP eine eigene Versionsnummer: Windows-Version 5.2.
So finden Sie die Windows-Version mit einem Befehl
Obwohl die obigen Bilder und Informationen der beste Weg sind, um die von Ihnen verwendete Windows-Version zu bestimmen, ist dies nicht der einzige Weg. Es gibt auch einen Befehl, den Sie auf Ihrem Computer ausführen können, der einen Bildschirm „Über Windows“mit der enth altenen Windows-Version anzeigt.
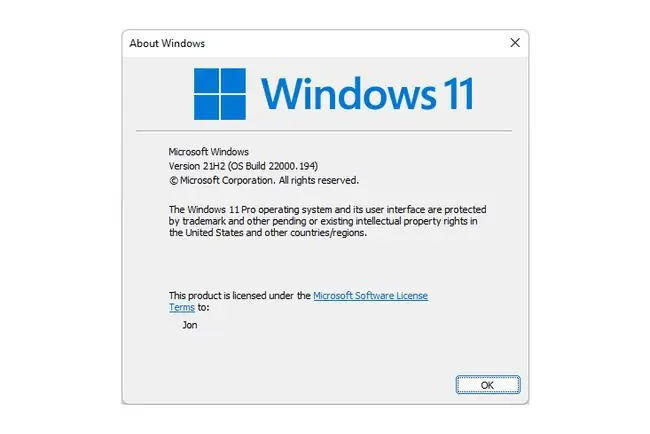
Es ist wirklich einfach, dies zu tun, unabhängig von der Version von Windows, die Sie verwenden; die Schritte sind identisch.
Rufen Sie einfach das Dialogfeld Ausführen mit der Tastenkombination Win+R auf (h alten Sie die Windows-Taste gedrückt und drücken Sie dann einmal R). Sobald dieses Feld angezeigt wird, geben Sie winver (steht für die Windows-Version) ein.






