Was man wissen sollte
- Datei-Explorer öffnen > gehe zu Netzwerk > wähle Pfeil oder doppelklicke auf Netzwerk.
- Sie können Freigaben auch über die Eingabeaufforderung anzeigen, indem Sie net share > Enter. eingeben
In diesem Artikel wird erklärt, wie Sie einen freigegebenen Ordner in Windows finden. Anweisungen gelten für Windows 10, Windows 8 und Windows 7.
So finden Sie freigegebene Windows-Ordner
Mit Microsoft Windows können Ordner in einem Netzwerk freigegeben werden, sodass Desktops und Laptops ohne physischen Zugriff auf den Computer, auf dem die Ordner gespeichert sind, auf die Dateien in diesen Ordnern zugreifen können. Wenn ein Ordner mit Dokumenten oder Videos freigegeben wird, kann jeder mit Zugriff die Dateien und Ordner öffnen, bearbeiten, speichern und löschen, sofern die Berechtigungen dies zulassen.
Der einfachste Weg, eine Liste der freigegebenen Netzwerkordner zu finden, ist die Verwendung des Datei-Explorers (Windows 10) oder des Windows-Explorers (Windows 8 und Windows 7).
-
Öffnen Sie Windows Datei-Explorer, gehen Sie zum Bereich Ordner und wählen Sie Netzwerk.

Image -
Wählen Sie den Computer aus, auf dem sich die freigegebenen Ordner befinden, die Sie durchsuchen möchten. Öffnen Sie in älteren Windows-Versionen Entire Network und wählen Sie Microsoft Windows Network aus, um Freigaben anzuzeigen.

Image -
Falls Freigaben verfügbar sind, zeigen Sie diese an, indem Sie entweder die Ansicht erweitern, indem Sie im linken Bereich auf den Pfeil klicken, oder indem Sie den Computer auswählen und alle Freigaben im rechten Bereich anzeigen. Wenn nichts angezeigt wird, wird nichts geteilt. Ordner, die in diesem Fenster angezeigt werden, sind mit den freigegebenen Ordnern verknüpft.

Image
Der Ordnerinh alt ist derselbe wie auf dem freigegebenen Computer. Die Ordnerpfade können sich jedoch unterscheiden, wenn die Person, die die Daten freigegeben hat, einen eindeutigen Freigabenamen gewählt hat. Beispielsweise zeigt der Pfad MYPC\Files\ mit doppelten Backslashes auf den Ordner auf dem MYPC-Computer, aber der tatsächliche Ordnerpfad auf diesem Computer ist C:\Backup\2018\Files\.
Verwenden Sie den Net Share-Befehl
Verwenden Sie den Befehl net, um den Speicherort von Dateifreigaben zu finden, einschließlich administrativer Freigaben. Geben Sie in der Eingabeaufforderung den Befehl net share ein, um den Freigabenamen anzuzeigen, der für den Zugriff auf die Freigabe verwendet werden kann, sowie die Ressource, die der wahre Speicherort der Freigabe ist.
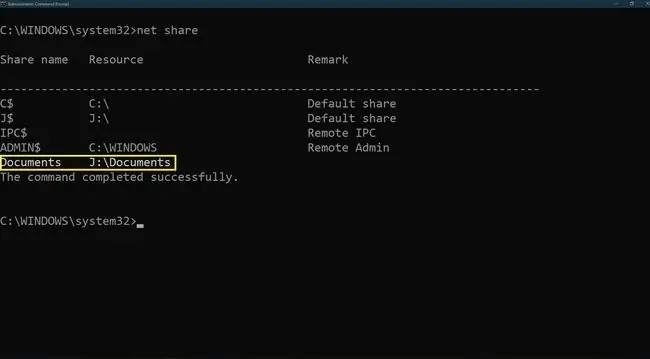
Freigaben mit einem Dollarzeichen ($) am Ende des Namens sind administrative Freigaben, die nicht geändert werden sollten. Das Stammverzeichnis jeder Festplatte, der Druckertreiberordner und C:\Windows\ werden standardmäßig als administrative Freigaben freigegeben. Sie können administrative Freigaben nur über die name+ $-Syntax mit Admin-Anmeldeinformationen wie MYPC\C$ oder MYPC\ADMIN$. öffnen






