Was man wissen sollte
- Klicken Sie mit der rechten Maustaste auf einen leeren Bereich der Taskleiste und wählen Sie Taskleisteneinstellungen und schieben Sie dann die Option Widgets auf Aus.
- Einstellungen > Personalisierung > Taskleiste > Sch altfläche "Widgets anzeigen".
- Bearbeiten des Registrierungswerts TaskbarDa ist eine weitere Methode.
In diesem Artikel wird erklärt, wie Sie "Neuigkeiten und Interessen" (die Sch altfläche "Widgets") aus der Taskleiste in Windows 11 entfernen.
So entfernen Sie Nachrichten und Interessen aus der Taskleiste
News and Interests ist ein Widget, das sich in Ihrer Windows 10-Taskleiste befindet, um das Wetter anzuzeigen. Wenn Sie es auswählen, werden andere Geschichten, Sportergebnisse und mehr angezeigt. Windows 11 wandelt diese gesamte Funktion in ein Menü um, das über die Sch altfläche Widgets in der Taskleiste geöffnet wird.
Abgesehen davon, dass das Wetter-Widget nicht direkt in der Taskleiste angezeigt wird, sind dieselben Elemente verfügbar. Um zu ihnen zu gelangen, wählen Sie einfach die Sch altfläche „Widgets“und das Bedienfeld wird auf der linken Seite des Bildschirms herausgeschoben.
Das Deaktivieren der Sch altfläche bereinigt Ihre Taskleiste und verhindert, dass Sie sie versehentlich öffnen. Dies ist jedoch etwas anders als in der vorherigen Version von Windows, aber immer noch sehr einfach. Wir führen Sie Schritt für Schritt durch jede Methode.
Taskleiste verwenden
Die Widgets-Sch altfläche befindet sich in der Taskleiste, daher ist das direkte Entfernen von dort bei weitem die schnellste und einfachste Möglichkeit, News und Interessen zu deaktivieren. Klicken Sie einfach mit der rechten Maustaste auf die Widgets-Sch altfläche und wählen Sie Von Taskleiste lösen.
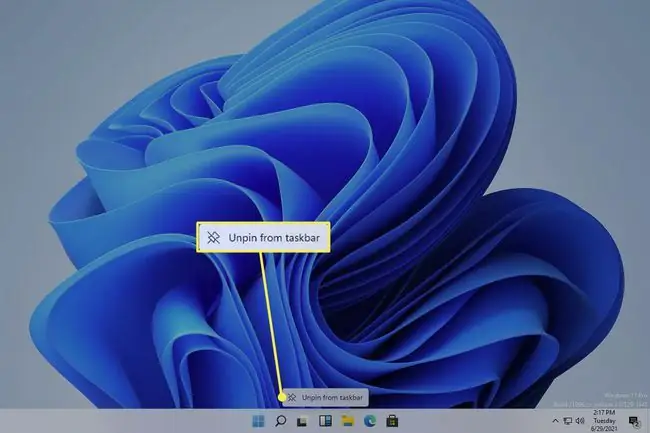
Einstellungen verwenden
Die Windows 11-Einstellungen sind eine weitere Möglichkeit, die Anzeige in der Taskleiste zu bearbeiten. Es gibt ein paar zusätzliche Schritte im Vergleich zu der einfacheren Methode oben, aber immer noch sehr einfach.
-
Öffnen Sie Einstellungen, indem Sie danach suchen oder die Tastenkombination WIN+I (Buchstabe i) verwenden, und navigieren Sie dann zu Personalisierung > Taskleiste.
Eine andere Möglichkeit, dorthin zu gelangen, besteht darin, mit der rechten Maustaste auf einen leeren Bereich der Taskleiste zu klicken und Taskleisteneinstellungen. auszuwählen.
- Wählen Sie auf der rechten Seite die Option Widgets, um sie zu verschieben Ein oder Aus.
Registrierung verwenden
Wenn Windows 11 nicht aktiviert ist, gibt es einige Personalisierungseinstellungen, auf die Sie nicht zugreifen dürfen. Die Taskleisteneinstellungen sind eine dieser Einstellungen. Sie können die Taskleistensch altfläche Widgets/News and Interests jedoch weiterhin in der Windows-Registrierung deaktivieren.
- Öffnen Sie den Registrierungseditor, indem Sie danach suchen oder den Befehl regedit ausführen.
-
Navigieren Sie mit den Ordnern/Tasten im linken Bereich zu diesem Ort:
HKEY_CURRENT_USER\Software\Microsoft\Windows\CurrentVersion\Explorer\Advanced\
-
Suchen Sie den Wert TaskbarDa im rechten Bereich. Wenn es dort ist, fahren Sie mit Schritt 5 fort, andernfalls klicken Sie im linken Bereich mit der rechten Maustaste auf Erweitert und gehen Sie zu Neu > DWORD (32-Bit) Wert.

Image -
Wenn Sie aufgefordert werden, den Wert zu benennen, geben Sie Folgendes ein, gefolgt von der Eingabetaste:
TaskbarDa
-
Doppelklicken Sie auf TaskbarDa und weisen Sie ihm 0 zu, um die Widgets-Sch altfläche auszublenden, oder 1sichtbar machen.

Image - Wählen Sie OK, um die Änderung sofort zu übernehmen.
Nachrichten und Interessen sind nicht wirklich ausgesch altet
Es ist üblich, dass auf etwas in Windows auf mehrere Arten zugegriffen werden kann, und das Widgets-Bedienfeld ist nicht anders. Die Sch altfläche in der Taskleiste ist wirklich nur eine Verknüpfung zu dieser Funktion, daher ist es nicht verwunderlich, dass Sie das Menü immer noch öffnen können, ohne diese Sch altfläche zu verwenden.
Das Deaktivieren der Widgets-Sch altfläche macht sie einfach unzugänglich über die Taskleiste. Sie können weiterhin auf Widgets zugreifen, indem Sie vom linken Bildschirmrand nach innen wischen oder über eine Tastenkombination:
WIN+W
Obwohl die Taskleiste keine Widgets-Sch altfläche mehr hat, wird das gleichzeitige Drücken dieser Tasten immer noch das Bedienfeld auslösen. Es gleitet von der linken Seite des Bildschirms heraus und macht das Wetter, Nachrichten usw. wieder zugänglich, ohne dass die Sch altfläche verwendet werden muss.
Es gibt keine Einstellung, die Sie ändern können, um das Widgets-Bedienfeld wie die Taskleisten-Sch altflächen in die Mitte zu verschieben. Um das Startmenü und die Symbole der Taskleiste ebenfalls links zu platzieren, ändern Sie die Ausrichtung der Taskleiste nach links.
FAQ
Warum wird meine Taskleiste nur ausgeblendet, wenn ich in Windows 11 auf die Windows-Sch altfläche drücke?
In Windows 11 können Sie mehr Platz auf Ihrem Bildschirm schaffen, nachdem Sie die Größe Ihrer Taskleistensymbole geändert haben, indem Sie Ihre Taskleiste ausblenden. Klicken Sie mit der rechten Maustaste auf die Taskleiste und bewegen Sie den Umsch alter in die Ein-Position neben Taskleiste automatisch im Desktop-Modus ausblenden Die Taskleiste wird jedoch weiterhin angezeigt, wenn Sie den Cursor am unteren Rand der platzieren Bildschirm.
Wie hefte ich Internet Explorer in Windows 11 an die Taskleiste an?
Internet Explorer ist für Windows 11 deaktiviert. Microsoft Edge, der Standardbrowser für Windows 10, wird seinen Platz einnehmen und eine Option für den IE-Modus bieten. Um eine verfügbare App oder ein verfügbares Programm an die Taskleiste in Windows 11 anzuheften, suchen Sie im Suchfeld der Taskleiste danach und wählen Sie An Taskleiste anheften






