Was man wissen sollte
- Im App Drawer: Tippe auf die drei Punkte und wähle Apps ausblenden.
- In den Einstellungen: Tippen Sie auf Apps & Benachrichtigungen und dann auf Alle Apps anzeigen.
- Überprüfen Sie die wahre Identität einer App, indem Sie auf das Symbol Info tippen und App-Details auswählen.
Dieser Artikel erklärt, wie man versteckte Apps auf einem Android-Gerät entdeckt. Die folgenden Informationen sollten unabhängig davon gelten, wer Ihr Android-Telefon hergestellt hat: Samsung, Google, Huawei, Xiaomi usw.

So finden Sie versteckte Apps in der App-Schublade
Das Anzeigen von Apps auf dem Android-Startbildschirm ist ein guter Anfang, aber hier werden nicht alle Apps angezeigt, die auf einem Android-Gerät installiert sind. Um die vollständige Liste der installierten Apps, einschließlich Vault-Apps, anzuzeigen, öffnen Sie die App-Schublade, indem Sie auf das Symbol unten in der Mitte des Bildschirms tippen, das wie ein Kreis mit sechs Punkten darin aussieht.
Nachdem Sie auf dieses Symbol getippt haben, erscheint eine vollständige Liste mit den installierten Apps alphabetisch sortiert. Dies sollte Ihnen die meisten Apps auf dem Android-Gerät zeigen, aber einige sind möglicherweise ausgeblendet. Gehen Sie wie folgt vor, um diese versteckten Apps anzuzeigen.
Diese Methode ist standardmäßig nicht auf allen Android-Geräten verfügbar. Der Launcher bestimmt die Optionen im Tray. Wenn Sie diese Optionen nicht haben, versuchen Sie es mit einem anderen Launcher wie Nova Prime, der das Ausblenden von Apps unterstützt.
- Tippen Sie in der App-Schublade auf die drei Punkte in der oberen rechten Ecke des Bildschirms.
- Tippen Sie auf Apps ausblenden.
-
Die Liste der Apps, die in der App-Liste ausgeblendet sind, wird angezeigt. Wenn dieser Bildschirm leer ist oder die Option Apps ausblenden fehlt, werden keine Apps ausgeblendet.

Image
So finden Sie versteckte Apps in den Einstellungen
Eine vollständige App-Liste kann auch über die Einstellungen-App aufgerufen werden. Tippen Sie auf Einstellungen (das Symbol sieht aus wie ein Zahnrad). Tippen Sie in den Einstellungen auf Apps & Benachrichtigungen und dann auf Alle Apps anzeigen.
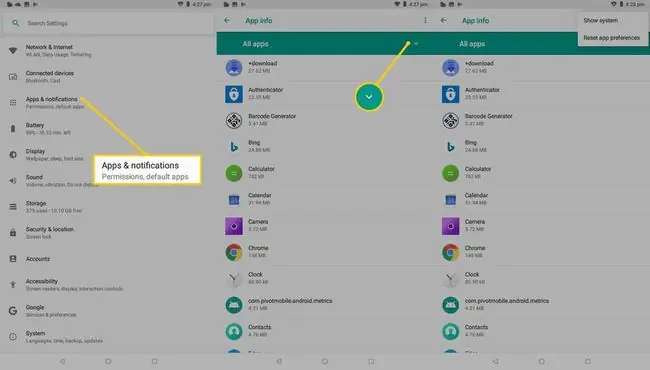
Die App-Liste zeigt auch Systemdateien und Apps an, die dafür sorgen, dass das Android-Betriebssystem korrekt läuft. Um diese anzuzeigen, tippen Sie auf die drei Punkte in der oberen rechten Ecke und dann auf System anzeigen.
Nach Android-Trick-Apps suchen
Der Blick auf das Symbol und den Namen einer App reicht möglicherweise nicht aus, um zu erkennen, was auf einem Android-Telefon oder -Tablet passiert. Es gibt zahlreiche Apps im Google Play App Store, die wie eine Art App aussehen, aber Bilder, Videos und andere Daten verbergen.
Ein beliebtes Beispiel ist die Smart Hide Calculator-App, die wie eine einfache Taschenrechner-App aussieht und funktioniert, aber eine Dateispeicheranwendung ist. Die Benutzeroberfläche des Taschenrechners ist voll funktionsfähig, aber sie wird entsperrt und enthüllt ihren wahren Zweck, wenn ein Benutzer seinen PIN-Code eingibt.
Um die wahre Identität einer Android-App zu überprüfen, gehen Sie wie folgt vor.
- Drücke auf das App-Symbol, bis ein kleines Menü erscheint.
- Tippe auf das kleine i in einem Kreis neben einem Bleistift.
-
Eine Seite mit allen Details zur App, von der Speichergröße bis zu den Berechtigungen, wird angezeigt. Tippen Sie auf App-Details.

Image - Die Produktseite der App im Google Play App Store wird angezeigt. Von hier aus können Sie offizielle Informationen über die App lesen, einschließlich Rezensionen anderer Benutzer.
Android-Ordner und -Bildschirme verstehen
Wie die meisten Smartphones und Tablets verfügen Android-Geräte über einen Startbildschirm, der sich horizontal über das hinaus erstreckt, was Sie beim Einsch alten des Geräts zum ersten Mal sehen. Die anderen Teile des Startbildschirms werden verwendet, um Apps und Widgets in Gruppen zu sortieren und Apps vor neugierigen Blicken zu verbergen.
Um alle Bereiche des Startbildschirms auf einem Android-Gerät anzuzeigen, wischen Sie von rechts nach links.
Möglicherweise gibt es mehr als einen zusätzlichen Bildschirm. Wischen Sie also weiter nach links, bis sich die sichtbaren Symbole nicht mehr bewegen lassen.
Eine andere Möglichkeit, Apps auf Android auszublenden, besteht darin, Apps in einem Ordner zu platzieren. Ordner sind auf dem Startbildschirm sichtbar und sehen aus wie eine Sammlung von vier kleinen App-Symbolen. Tippen Sie auf den Ordner, um ihn zu öffnen und die Apps anzuzeigen.
Web-Apps nicht vergessen
Immer mehr Unternehmen fügen ihren Websites vollständige App-Funktionalität hinzu, was bedeutet, dass Benutzer keine App mehr herunterladen und installieren müssen, um darauf zuzugreifen. Instagram ist ein Beispiel für eine funktionale Web-App, die in einem Webbrowser wie Chrome, Edge oder Firefox verwendet wird. Zunder ist eine andere.
Um zu überprüfen, ob ein Benutzer auf eine bestimmte Website zugegriffen hat, öffnen Sie die Webbrowser-Apps auf seinem Android-Smartphone oder -Tablet und überprüfen Sie dann den Browserverlauf. Der Browserverlauf kann jedoch in den meisten Browsern gelöscht werden, daher ist dies keine narrensichere Methode, um herauszufinden, welche Websites besucht wurden.
FAQ
Wie findet man versteckte Apps auf einem iPhone?
Um versteckte iPhone-Apps zu finden, gehen Sie auf Ihrem Gerät zum App Store und tippen Sie auf Ihr Profilbild und dann auf Ihren Namen. Tippen Sie unter iTunes in der Cloud auf Versteckte Käufe. Gehen Sie alternativ zu Kontoeinstellungen und tippen Sie auf Kaufverlauf.
Mein Android verhält sich seltsam; Ich glaube, ich habe Spyware versteckt. Wie finde und entferne ich es?
Wenn Sie Spyware oder "versteckte Administrator-Apps" auf Ihrem Android haben, navigieren Sie zu Ihrer Liste der Geräte-Admin-Apps. Deaktivieren Sie die Administratorrechte für den mutmaßlichen Täter und löschen Sie dann die App.
Ich glaube, es gibt eine versteckte Tracking-App auf meinem Android. Wie kann ich sicher sein?
Wenn Sie bemerkt haben, dass Ihre Kamera oder Ihr Mikrofon leuchten, wenn Sie sie nicht verwenden, haben Sie möglicherweise eine Tracking-Software. Um herauszufinden, welche Apps Ihr Mikrofon und Ihre Kamera verwenden, gehen Sie zu Einstellungen > Apps & Benachrichtigungen > App-BerechtigungenTippen Sie auf Kamera oder Mikrofon und sehen Sie dann, welche Apps auf diese Tools zugreifen.






