Du hast also ein brandneues kabelloses Astro A50 Gaming-Headset. Was jetzt? Der A50 ist eine schöne Verbesserung gegenüber dem Astro A30, kann aber auch für Uneingeweihte einschüchternd wirken. Glücklicherweise ist es nicht allzu schwierig, es zum Laufen zu bringen, obwohl es möglich ist, auf dem Weg auf ein paar Hindernisse zu stoßen.
Hier ist eine Schritt-für-Schritt-Anleitung zur Einrichtung des Flaggschiff-Gaming-Headsets von Astro mit Xbox One, damit Sie auf Ihrem PC mit Ihren Freunden sprechen können, während Sie Ihre Lieblingsspiele spielen.
Die Xbox One-Variante kann mit anderen Konsolen und auch mit einem PC verwendet werden.
Controller einrichten
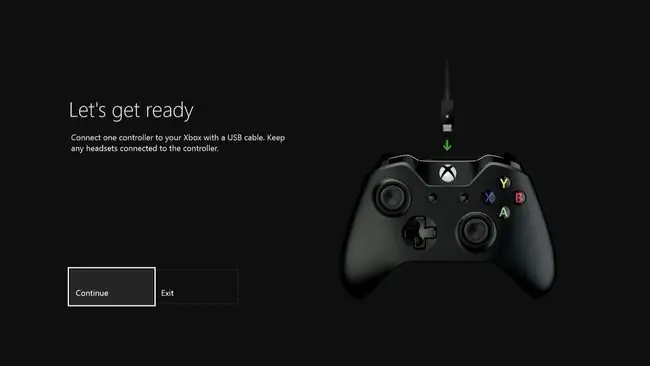
Vergewissere dich, dass sowohl deine Xbox One-Konsole als auch dein Controller aktualisiert sind. Um die Konsole und den Controller zu aktualisieren, verbinden Sie Ihren Controller über ein USB-Kabel mit der Xbox One. Tun Sie dies mit jedem Xbox One-Controller, den Sie verwenden möchten.
Wenn Sie die Xbox One-Version des A50 haben, haben Sie alles, was Sie brauchen. Der Schlüssel hier ist das Xbox One-Chatkabel. Dieses Kabel fehlt bei manchen A50s und das macht die Verwendung der Xbox One im Allgemeinen mit anderen universellen Headsets wie dem PDP Afterglow Prismatic schwierig.
Kabel einstecken

Stecken Sie das Micro-USB-Ende des USB-Kabels in den Steckplatz USB (3. Generation) oder PWR (2. Generation) hinter dem Basisstation/MixAmp. Stecken Sie dann die andere Seite in einen freien USB-Steckplatz auf der Rückseite der Xbox One.
USB-Steckplätze sehen aus wie HDMI-Steckplätze, sind aber einheitlicher und rechteckiger. Vergleichen Sie das Ende des Kabels mit den Anschlüssen an der Xbox, um zu sehen, wohin es führt.
Im nächsten Schritt stecken Sie eine Seite des optischen TOSlink-Kabels in den OPT-IN (nicht den OPT-OUT) Steckplatz der Basisstation/des MixAmp. Stecken Sie dann das andere Ende in den optischen Kabelsteckplatz (mit S/PDIF gekennzeichnet) auf der Rückseite der Xbox One.
Wenn der OPT-IN-Steckplatz eine Abdeckung hat, entfernen Sie diese. Achten Sie darauf, auch alle Abdeckungen an den optischen Kabelspitzen zu entfernen, da sie sonst nicht einrasten.
Wenn Sie Ihr Headset über die Basisstation/den MixAmp aufladen möchten, stecken Sie das USB-Ende des anderen Micro-USB-Kabels in die Rückseite des Geräts. Stecken Sie dann das Micro-USB-Ende in das Headset.
Xbox One-Einstellungen anwenden
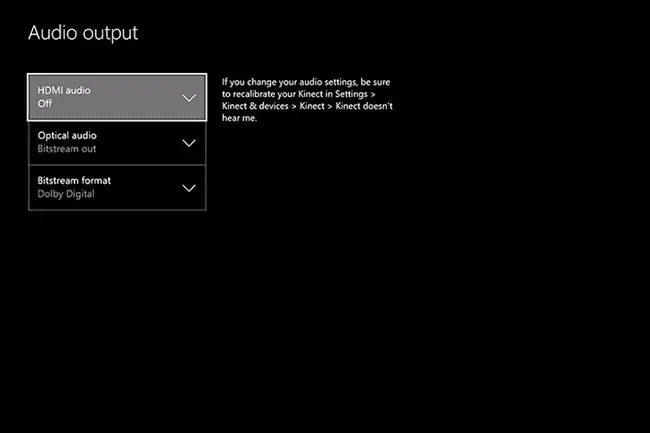
Sch alten Sie alles ein: die Xbox One, die Basisstation/den MixAmp und Ihr Headset (drücken Sie einmal die Power-Taste). Wenn sich das Headset nicht einsch alten lässt, vergewissern Sie sich, dass es aufgeladen ist.
H alten Sie die Ein-/Aus-Taste am Headset gedrückt, um die Kopplung zu starten, was Sie nicht tun sollten, da die Basisstation/der MixAmp und das Headset bereits gekoppelt sind. Wenn sie nicht gekoppelt sind, h alten Sie die Power-Taste an der Basisstation/am MixAmp gedrückt, bis sie weiß blinkt, und dann die Power-Taste am Headset, bis sie weiß blinkt. Sobald sie aufhören zu blinken und weiß bleiben, ist die Kopplung abgeschlossen.
Wenn Sie die dritte Generation des A50-Headsets verwenden, versetzen Sie die Basisstation in den Konsolenmodus, indem Sie den Sch alter von PC auf CONSOLE umlegen.. Wählen Sie dann ein Konto auf der Xbox aus, mit dem das Headset verwendet werden soll.
Bei beiden Generationen des Headsets tun Sie dies auf der Xbox One:
- Gehe zu Einstellungen > Anzeige & Ton > Audioausgabe.
- Sch alte HDMI-Audio auf Aus.
- Select Optical Audio und dann Bitstream Out.
- Gehen Sie zu Bitstream Format, um es in Dolby Digital zu ändern.
- Kehren Sie zum Bildschirm Anzeige & Ton zurück und wählen Sie Lautstärke.
- Wählen Sie Party-Chat und wählen Sie Headset.
Controller-Chat-Kabel anschließen

Dieser Schritt ist nur relevant, wenn Sie den Astro A50 2nd Gen verwenden
Schließen Sie das Xbox One Chat-Kabel an der Unterseite des Xbox Controllers an, bis es einrastet. Verbinden Sie dann das andere Ende mit dem Kabelanschluss direkt unter der Mikrofon-Hörmuschel, und schon sind Sie fertig.
Um das Chat-Kabel herauszunehmen, wenn Sie den Controller wechseln, ziehen Sie NICHT am Kabel. Drehen Sie stattdessen den Controller auf die Rückseite, fassen Sie die Oberkante des Kunststoffgehäuses des Steckers und drücken Sie ihn nach unten.






