Was man wissen sollte
- Stellen Sie sicher, dass Ihr Router und Ihre Netzwerkadapter WPA unterstützen, und wenden Sie dann kompatible Einstellungen auf jedem Gerät an.
- Um sowohl WPA als auch WPA2 im selben Netzwerk auszuführen, stellen Sie sicher, dass der Zugriffspunkt für den gemischten WPA2-Modus konfiguriert ist.
Die Anleitungen in diesem Artikel beziehen sich auf die Einrichtung von WPA in Windows XP und höher, um Ihr Heimnetzwerk vor unerwünschten Benutzern zu schützen.
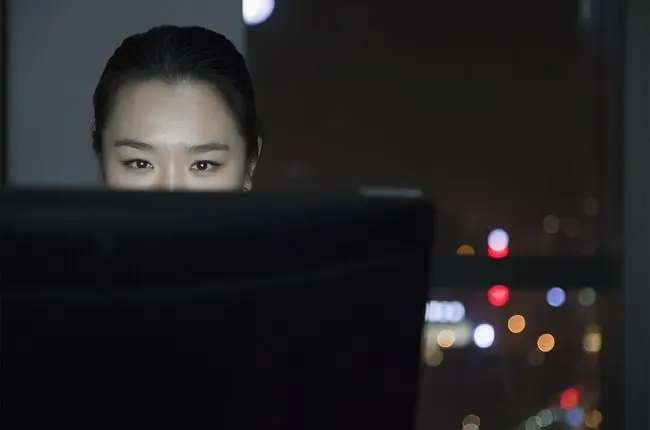
Was Sie brauchen, um WPA für Windows zu verwenden
Sie benötigen Folgendes, um WPA für Windows einzurichten:
- Ein WLAN-WLAN-Router (oder ein anderer Zugriffspunkt)
- Mindestens ein Client mit Windows XP oder höher und einem Wi-Fi-Netzwerkadapter
- Internetverbindung zum Herunterladen von Software-Updates
WPA sollte nicht mit der Microsoft-Produktaktivierung (auch bekannt als Windows-Produktaktivierung) verwechselt werden, einer separaten Technologie, die ebenfalls in Windows enth alten ist.
WPA für Microsoft konfigurieren
Folgen Sie diesen Anweisungen, um WPA in Wi-Fi-Netzwerken mit Windows-Computern einzurichten:
-
Vergewissern Sie sich, dass auf jedem Computer im Netzwerk das neueste Service Pack für seine Windows-Version ausgeführt wird. Besuchen Sie die Seite Windows Service Pack Update Center, um die neuesten Updates für Ihr Betriebssystem herunterzuladen.

Image -
Vergewissern Sie sich, dass Ihr WLAN-Router (oder ein anderer Zugriffspunkt) WPA unterstützt. Besuchen Sie bei Bedarf die Website des Herstellers, um Informationen zum Aktualisieren der Firmware und zum Aktivieren von WPA zu erh alten. Da einige ältere Wireless Access Points WPA nicht unterstützen, müssen Sie möglicherweise Ihren ersetzen.

Image -
Vergewissern Sie sich, dass der drahtlose Netzwerkadapter jedes Clients auch WPA unterstützt. Installieren Sie bei Bedarf die neuesten Gerätetreiber des Adapterherstellers. Da einige drahtlose Netzwerkadapter WPA nicht unterstützen, müssen Sie sie möglicherweise ersetzen.

Image -
Stellen Sie sicher, dass die Netzwerkadapter entweder mit dem Wireless Zero Configuration (WZC)-Dienst oder der Natural Wi-Fi API kompatibel sind. Einzelheiten zu diesen Diensten finden Sie in der Dokumentation des Adapters oder auf der Website des Herstellers. Aktualisieren Sie dann gegebenenfalls den Treiber und die Konfigurationssoftware, um sie zu unterstützen.

Image -
Übernehmen Sie kompatible WPA-Einstellungen auf jedem WLAN-Gerät. Diese Einstellungen umfassen die Netzwerkverschlüsselung und -authentifizierung. Die gewählten WPA-Verschlüsselungsschlüssel (oder Passphrasen) müssen zwischen den Geräten genau übereinstimmen.

Image
Für die Authentifizierung gibt es zwei Versionen von Wi-Fi Protected Access namens WPA und WPA2. Um beide Versionen im selben Netzwerk auszuführen, stellen Sie sicher, dass der Zugriffspunkt für WPA2 Mixed Mode konfiguriert ist. Andernfalls müssen Sie alle Geräte ausschließlich in den WPA- oder WPA2-Modus versetzen.
Wi-Fi-Produkte verwenden unterschiedliche Namenskonventionen, um Arten der WPA-Authentifizierung zu beschreiben. Stellen Sie alle Geräte so ein, dass sie entweder die Optionen Personal/PSK oder Enterprise/EAP verwenden.






