Eine Möglichkeit, Zufallszahlen in Excel zu generieren, ist die Funktion RAND. RAND selbst erzeugt einen begrenzten Bereich von Zufallszahlen, aber wenn Sie es in Formeln mit anderen Funktionen verwenden, können Sie den Wertebereich so erweitern, dass:
- RAND kann dazu gebracht werden, Zufallszahlen innerhalb eines bestimmten Bereichs wie 1 und 10 oder 1 und 100 zurückzugeben, indem die oberen und unteren Werte eines Bereichs angegeben werden,
- Sie können die Ausgabe der Funktion auf Ganzzahlen reduzieren, indem Sie sie mit der Funktion TRUNC kombinieren, die alle Dezimalstellen einer Zahl abschneidet oder entfernt.
Die Funktion RAND gibt eine gleichmäßig verteilte Zahl zurück, die größer oder gleich 0 und kleiner als 1 ist. Während es normal ist, den von der Funktion generierten Wertebereich als zu beschreiben von 0 bis 1, in Wirklichkeit ist es genauer zu sagen, dass der Bereich zwischen 0 und 0,999 liegt…
Diese Anleitung gilt für Excel 2019, 2016, 2013, 2010, Excel Online und Excel für Microsoft 365.
Syntax und Argumente der RAND-Funktion
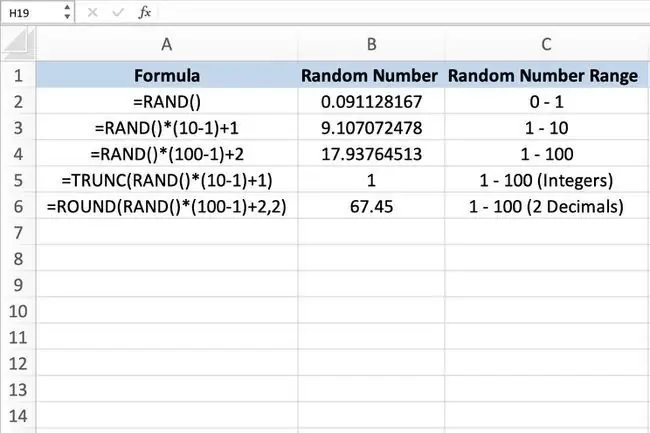
Die Syntax einer Funktion bezieht sich auf das Layout der Funktion und beinh altet den Namen der Funktion, Klammern, Komma-Trennzeichen und Argumente. Die Syntax für die Funktion RAND lautet:
=RAND()
Im Gegensatz zur RANDBETWEEN-Funktion, die die Angabe von High-End- und Low-End-Argumenten erfordert, akzeptiert die RAND-Funktion keine Argumente.
Sie können mehrere RAND Funktionsbeispiele im obigen Bild sehen.
- Das erste Beispiel (Zeile 2) gibt die Funktion RAND selbst ein.
- Das zweite Beispiel (Zeile 3 und 4) erstellt eine Formel, die eine Zufallszahl zwischen 1 und 10 und 1 und 100 generiert.
- Das dritte Beispiel (Zeile 5) generiert eine zufällige Ganzzahl zwischen 1 und 10 mit der Funktion TRUNC.
- Das letzte Beispiel (Zeile 6) verwendet die Funktion ROUND, um die Anzahl der Dezimalstellen für Zufallszahlen zu reduzieren.
Generieren von Zahlen mit RAND
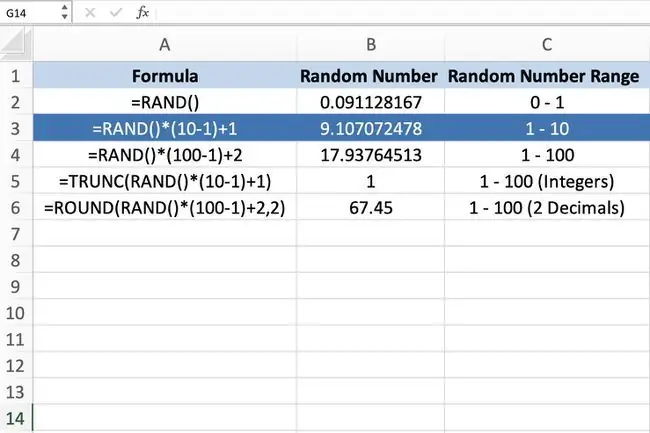
Auch hier, da die RAND-Funktion keine Argumente akzeptiert, können Sie sie eingeben, indem Sie auf eine Zelle klicken und =RAND() eingeben, was zu einer Zufallszahl zwischen 0 und 1 führt in der Zelle.
Zahlen innerhalb eines Bereichs generieren
Die allgemeine Form der Gleichung, die verwendet wird, um eine Zufallszahl innerhalb eines bestimmten Bereichs zu erzeugen, ist:
=RAND()(High-Low)+Low
High und Low bezeichnen die Ober- und Untergrenze des gewünschten Nummernbereichs. Um beispielsweise eine Zufallszahl zwischen 1 und 10 zu generieren, geben Sie die folgende Formel in eine Arbeitsblattzelle ein:
=RAND()(10-1)+1
Generieren zufälliger Ganzzahlen mit RAND
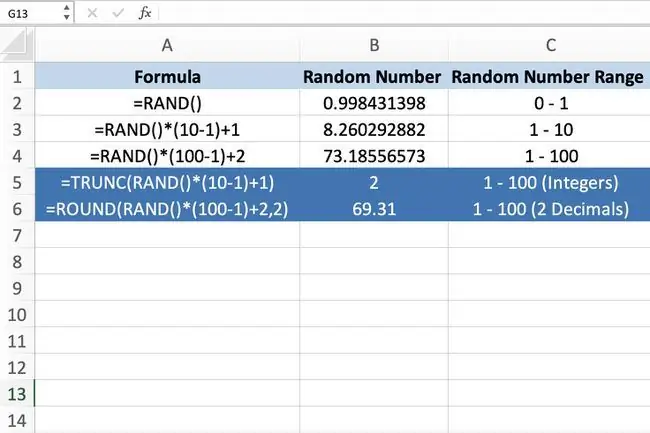
Um eine Ganzzahl zurückzugeben - eine ganze Zahl ohne Dezimalstellen - lautet die allgemeine Form der Gleichung:
=TRUNC(RAND()(High-Low)+Low)
Anstatt alle Dezimalstellen mit der Funktion TRUNC zu entfernen, können wir die folgende Funktion ROUND in Verbindung mit verwenden RAND um die Anzahl der Dezimalstellen in der Zufallszahl auf zwei zu reduzieren.
=ROUND(RAND()(High-Low)+Low, Dezimalstellen)
RAND-Funktion und Volatilität
Die Funktion RAND ist eine der flüchtigen Funktionen von Excel; das bedeutet:
- Die Funktion berechnet jedes Mal neu und erzeugt eine neue Zufallszahl, wenn jemand eine Änderung am Arbeitsblatt vornimmt, einschließlich Aktionen wie dem Hinzufügen neuer Daten.
- Jede Formel, die entweder direkt oder indirekt von einer Zelle abhängt, die eine flüchtige Funktion enthält, wird ebenfalls jedes Mal neu berechnet, wenn jemand eine Änderung im Arbeitsblatt vornimmt.
- Seien Sie in Arbeitsblättern oder Arbeitsmappen mit großen Datenmengen vorsichtig, wenn Sie flüchtige Funktionen verwenden, da diese die Reaktionszeit des Programms aufgrund der Häufigkeit von Neuberechnungen verlangsamen können.
Sie können die RAND-Funktion auch dazu zwingen, neue Zufallszahlen zu erzeugen, ohne weitere Änderungen an einem Arbeitsblatt vorzunehmen, indem Sie die Taste F9 auf der Tastatur drücken. Diese Aktion erzwingt eine Neuberechnung des gesamten Blatts, einschließlich aller Zellen, die die RAND-Funktion enth alten.
Sie können auch die Taste F9 verwenden, um zu verhindern, dass sich eine Zufallszahl jedes Mal ändert, wenn jemand eine Änderung am Arbeitsblatt vornimmt:
- Klicken Sie auf eine Arbeitsblattzelle, in der die Zufallszahl gespeichert werden soll.
- Tippen Sie die Funktion =RAND() in die Bearbeitungsleiste über dem Arbeitsblatt.
- Drücken Sie die Taste F9, um die Funktion RAND in eine statische Zufallszahl umzuwandeln.
- Drücken Sie die Taste Enter auf der Tastatur, um die Zufallszahl in der ausgewählten Zelle anzuzeigen.
- Das Drücken von F9 hat keinen Einfluss auf die Zufallszahl.






