Die Spotlight-Suche war schon immer eine großartige Möglichkeit, Apps auf Ihrem iPad zu finden, besonders wenn Sie Seite für Seite mit Apps heruntergeladen haben. Da Apple mehr zu den Suchergebnissen hinzugefügt hat, ist es etwas überfüllt geworden. Abhängig von Ihrer iOS-Version können Sie Ihre Ergebnisse möglicherweise organisieren.
Apple hat die Funktion zum Organisieren der Spotlight-Suche in iOS 11 entfernt. Wenn Sie eine neuere Version des Betriebssystems verwenden, können Sie die in der Spotlight-Suche angezeigten Ergebnisse nicht organisieren.
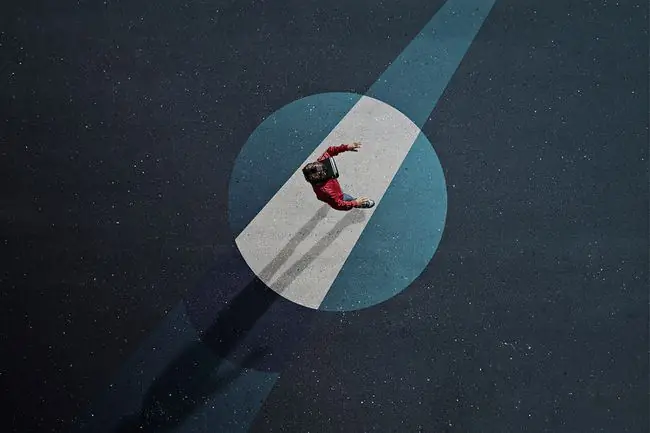
Spotlight-Suchergebnisse organisieren
Wenn Sie eine Version von iOS zwischen 8 und 10 verwenden, können Sie die Reihenfolge der verschiedenen Kategorien in der Suche ändern, indem Sie die Kategorie ziehen und ablegen.
-
Zunächst müssen wir in die Einstellungen des iPads gehen. Das ist die App, die aussieht wie sich drehende Zahnräder.

Image -
Wählen Sie in den iPad-Einstellungen im Menü auf der linken Seite Allgemein aus. Dies öffnet die allgemeinen Einstellungen.

Image -
Unter Allgemein wählen Sie Spotlight-Suche. Diese Option befindet sich ganz oben, direkt unter den Siri-Einstellungen.
- Die Einstellungen für die Spotlight-Suche ermöglichen es Ihnen, bestimmte Kategorien ein- und auszusch alten und die Reihenfolge der Anzeige einer Kategorie in der Liste neu zu ordnen. Wenn Sie hauptsächlich die Spotlight-Suche zum Auffinden von Apps verwenden, sollten Sie Apps an den Anfang der Liste verschieben. Wenn Sie mehr daran interessiert sind, Musik oder Filme auf Ihrem iPad zu finden, können Sie diese an den Anfang der Liste verschieben.
- Um eine Kategorie zu verschieben, h alten Sie Ihre Fingerspitze auf den drei horizontalen Linien rechts neben der Kategorieliste. Während Sie Ihren Finger gedrückt h alten, schieben Sie die Kategorie in der Liste nach oben oder unten und lassen Sie Ihren Finger los, wenn er sich an der richtigen Stelle befindet.
- Um eine Kategorie vollständig zu deaktivieren, tippen Sie auf das Häkchen links neben dem Kategorienamen. Nur Kategorien mit einem Häkchen neben ihrem Namen werden in der Liste angezeigt.






