Was man wissen sollte
- In Windows Suchleiste geben Sie cmd ein. Geben Sie in Eingabeaufforderung ipconfig/all ein. Mac: cmd + space > terminal. Ping für IP-Adresse.
- Unter Android: Einstellungen > Netzwerk & Internet > WLAN. Drücken Sie Connected Wi-Fi > Netzwerk ändern > Erweiterte Optionen > Static.
- Netzwerkeinstellungen mit Gateway-IP und DNS-Adresse konfigurieren, die in Eingabeaufforderung gefunden wurden, und mit der IP-Adresse, die während des Pings gefunden wurde.
In diesem Artikel wird erklärt, wie Sie Ihr Android (9.0 und höher) auf eine statische IP-Adresse in Ihrem Netzwerk umstellen. Die folgenden Anweisungen sollten allgemein gelten, unabhängig davon, wer Ihr Android-Gerät hergestellt hat: Samsung, Google, Huawei, Xiaomi usw.
Suche eine Netzwerk-IP für dein Android
Bevor Sie Ihr Android mit einer statischen IP einrichten können, müssen Sie eine verfügbare IP-Adresse in Ihrem Netzwerk finden. Sie können dies von jedem Computer aus tun, der mit Ihrem Heimnetzwerk verbunden ist.
Auf einem Windows-PC:
- Klicken Sie auf das Startmenü.
- Geben Sie cmd ein und klicken Sie auf die Desktop-App Eingabeaufforderung.
-
Geben Sie im Eingabeaufforderungsfenster den Befehl ipconfig/all ein und drücken Sie Enter.

Image
Was Ihre Ergebnisse bedeuten
Sie werden viele Informationen in den Ergebnissen sehen, aber Sie brauchen sich nur um ein paar Dinge zu kümmern.
- Default Gateway: Dies ist die IP-Adresse Ihres Heimrouters und normalerweise die niedrigste IP-Adresse im Netzwerk. Im obigen Beispiel lautet diese IP-Adresse 10.0.0.1.
- IPv4-Adresse: Dies ist die IP-Adresse des Geräts, von dem aus Sie den Befehl ausgeführt haben. Im obigen Beispiel lautet diese IP-Adresse 10.0.0.158.
- DNS-Server: Dies sind die Server, die Ihr Internetdienstanbieter (ISP) verwendet, um Domainnamen nachzuschlagen, wenn Sie im Internet surfen.
Kostenlose IP-Adresse finden
Sie können eine freie IP-Adresse in Ihrem Netzwerk finden, indem Sie einen Ping-Befehl eingeben, beginnend mit der Router-IP und sich nach oben arbeiten.
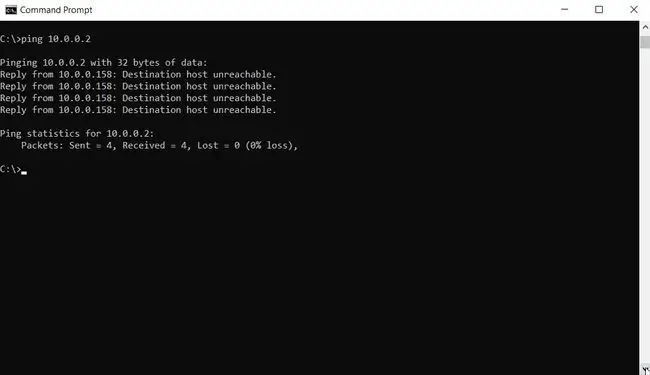
Wenn Sie eine Antwort mit Ping-Zeit sehen, bedeutet dies, dass es im Netzwerk ein Gerät mit dieser IP-Adresse gibt. Wenn die Antwort "Zielhost nicht erreichbar" lautet, bedeutet dies, dass die IP-Adresse verfügbar ist.
Um dieselben ipconfig- und ping-Befehle auf einem Mac auszuführen, öffnen Sie das Terminal, indem Sie cmd + space drücken und "terminal" eingeben. Im Mac-Terminal können Sie dieselben Befehle wie oben beschrieben ausführen.
Ändern Sie die IP-Adresse auf Ihrem Android
Jetzt, da Sie wissen, auf welche IP Sie Ihr Telefon einstellen können, ist es an der Zeit, Ihr Telefon von DHCP auf eine statische IP umzustellen.
- Öffnen Sie Einstellungen, tippen Sie unter Netzwerk & Internet auf WLAN.
-
H alten Sie das verbundene Wi-Fi-Netzwerk gedrückt. Sie sehen ein Menü-Popup. Tippen Sie auf Netzwerk ändern.
Abhängig von der Android-Implementierung Ihres Geräts müssen Sie möglicherweise das verbundene Netzwerk "vergessen", bevor der Trick mit dem Drücken und H alten funktioniert. Geben Sie als zusätzlichen Schritt nach vorne das Netzwerkkennwort neben den Änderungen der IP-Adresse erneut ein.
- Du siehst den Bildschirm zum Ändern des Passworts für dieses Netzwerk. Tippen Sie auf Erweiterte Optionen und scrollen Sie nach unten zum Abschnitt IP-Einstellungen. Tippen Sie auf DHCP und ändern Sie die Einstellung auf Static.
Netzwerkeinstellungen Ihres Android manuell konfigurieren
Sobald Sie die IP-Einstellung auf Statisch geändert haben, wird ein Formular angezeigt, mit dem Sie alle Netzwerkeinstellungen Ihres Android-Geräts manuell konfigurieren können, einschließlich der IP-Adresse Ihres Android-Geräts.
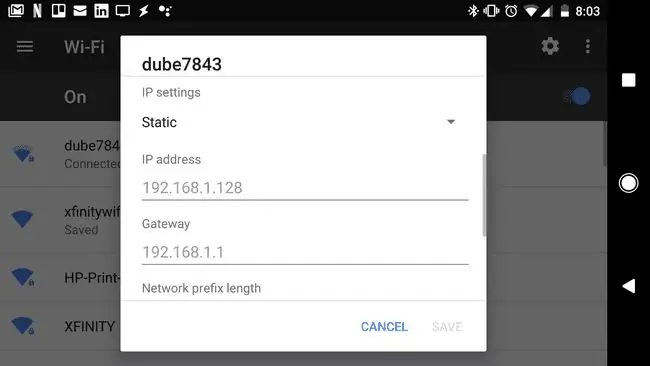
Da Ihre IP-Adresse statisch ist, müssen Sie auch die restlichen Netzwerkeinstellungen in diesem Formular manuell konfigurieren.
- IP-Adresse: Die verfügbare IP-Adresse, die Sie mit dem Ping-Befehl ermittelt haben.
- Gateway: Geben Sie die Standard-Gateway-IP-Adresse ein, die Sie oben notiert haben.
- DNS 1 und DNS 2: Geben Sie die IP-Adressen der oben notierten DNS-Server ein.
Alle anderen Felder in diesem Formular können Sie als Standard belassen. Wenn Sie mit dem Ändern der IP-Einstellungen fertig sind, tippen Sie auf Speichern.
Ihr Android wird sich mit seiner neuen IP wieder mit Ihrem Heimnetzwerk verbinden. Jetzt können Sie jede Software konfigurieren, die Sie verwenden, um eine Verbindung zu Ihrem Android-Gerät mithilfe der neuen, statischen IP-Adresse herzustellen.
Ihr Android-Telefon behält diese statische IP auch nach einem Neustart. Wenn Sie die statische IP-Adresse rückgängig machen und Ihr Android-Gerät wieder auf DHCP zurücksetzen möchten, folgen Sie einfach den obigen Schritten, aber stellen Sie im Menü „Erweiterte Optionen“die Option „IP-Einstellungen“wieder auf „DHCP“ein.
Warum die IP-Adresse auf Ihrem Android ändern?
Das Ändern Ihrer IP-Adresse auf Ihrem Android ist ganz einfach. Es gibt eine verborgene Einstellung in Ihrem Android-Gerät, mit der Sie von einer dynamischen IP (DHCP) zu einer statischen wechseln können.
Es gibt jedoch einige Dinge, die Sie vorher tun sollten, um sicherzustellen, dass Sie eine verfügbare statische IP-Adresse in Ihrem Netzwerk auswählen.
Es gibt viele wichtige Gründe, warum Sie möglicherweise eine statische IP-Adresse auf Ihrem Telefon festlegen müssen, die sich nicht ändert.
Einige der häufigsten Gründe sind:
- Betreiben eines mobilen Webservers
- Mobile Dateien mit FTP-Server-Software teilen
- Telefon als WLAN-Kamera verwenden
- Einen mobilen Medienserver auf Ihrem Telefon ausführen
Für alle diese Verwendungszwecke muss Ihr Mobiltelefon eine feste IP-Adresse haben, die Sie einfach in der Software von Drittanbietern konfigurieren können, die auf Ihrem Computer oder einem anderen Gerät in Ihrem Netzwerk ausgeführt wird.






