Der System Management Controller (SMC) steuert mehrere Mac-Kernfunktionen. Die SMC ist Hardware, die in das Motherboard des Mac integriert ist. Sein Zweck ist es, den Prozessor des Mac davon zu befreien, sich um rudimentäre Hardwarefunktionen kümmern zu müssen. Bei vielen Kernaufgaben, die von der SMC ausgeführt werden, kann das Zurücksetzen der SMC auf ihren Standardzustand Probleme beheben.
Von SMC gesteuerte Funktionen
Die Liste der von der SMC gesteuerten Funktionen ist lang und variiert je nach Mac-Modell.
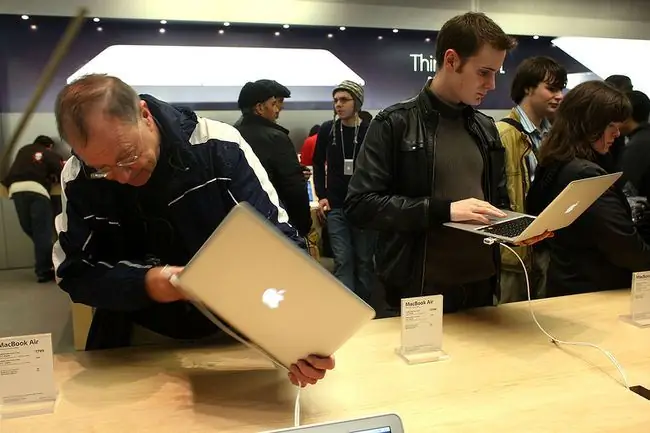
Die SMC führt folgende Funktionen aus:
- Reagiert auf das Drücken des Ein-/Aussch alters, einschließlich der Entscheidung, ob das Drücken zum Aussch alten oder Einschlafen dient oder ein Fehltritt Ihrer Katze war.
- Erkennt und reagiert auf das Öffnen oder Schließen des Deckels eines tragbaren Mac.
- Verw altet die Akkuleistung eines tragbaren Geräts, einschließlich Laden, Kalibrieren und Anzeigen der verbleibenden Akkulaufzeit.
- Übernimmt das thermische Management des Mac-Inneren, indem es die Temperatur im Inneren des Mac misst und die Lüftergeschwindigkeit anpasst, um einen Luftstrom zu erzeugen oder zu reduzieren.
- Verwendet den Sudden Motion Sensor, um auf die plötzliche Bewegung eines Mac-Laptops zu reagieren, und verhindert Schäden.
- Erkennt Umgebungslichtbedingungen und stellt geeignete Beleuchtungsniveaus für Geräte ein.
- Steuert die Hintergrundbeleuchtung der Tastatur.
- Steuert die Hintergrundbeleuchtung des integrierten Displays.
- Steuert die Statusanzeige.
- Wählt externe oder interne Videoquellen auf iMacs mit Videoeingangsfunktionen.
- Startet Festplatten-Spindowns und Einsch altsequenzen.
- Steuert die Schlafmodusfunktionen.
- Steuert Trackpad-Funktionen für Mac-Modelle mit Trackpads.
Zeichen, dass Sie die SMC zurücksetzen müssen
Das Zurücksetzen der SMC ist kein Allheilmittel, aber es behebt viele Symptome, unter denen ein Mac leiden kann, darunter:
- Unregelmäßige Leistung im Schlafmodus, einschließlich des Nichtaufwachens oder Nichteintretens in den Schlafmodus.
- Unerwartetes Einschlafen, sogar während Sie aktiv arbeiten.
- Mac-Laptops, die nicht auf das Öffnen oder Schließen des Deckels reagieren.
- Reagiert nicht auf das Drücken der Power-Taste.
- Die Betriebsanzeige wird nicht oder falsch angezeigt.
- Schlechte Leistung, selbst wenn der Aktivitätsmonitor wenig CPU-Auslastung anzeigt.
- Zielanzeigemodus funktioniert nicht richtig.
- Der Akku lädt nicht oder braucht zu lange zum Aufladen.
- USB-Anschlüsse funktionieren nicht.
- Wi-Fi-Hardware wird als fehlend oder nicht funktionierend gemeldet.
- Bluetooth funktioniert nicht.
- Lüfter laufen zu schnell.
- Die Hintergrundbeleuchtung des Displays reagiert nicht auf Änderungen der Umgebungshelligkeit.
- Die Statusanzeigen funktionieren nicht richtig oder bleiben in einem statischen Zustand hängen.
- Springende Dock-Symbole hüpfen weiter, ohne dass die zugehörige App gestartet wird.
- Mac Pro (2013) Anschlussbeleuchtung lässt sich nicht ein- oder aussch alten.
Bottom Line
Wenn bei Ihrem Mac eines dieser Symptome auftritt, ist das Zurücksetzen der SMC möglicherweise die Lösung, die Sie benötigen. Die Methode zum Zurücksetzen der SMC eines Mac hängt von der Art Ihres Mac ab. Alle Anweisungen zum Zurücksetzen von SMC erfordern, dass Sie zuerst Ihren Mac herunterfahren. Wenn sich Ihr Mac nicht herunterfahren lässt, h alten Sie die Ein-/Aus-Taste gedrückt, bis der Mac herunterfährt, was normalerweise etwa 10 Sekunden dauert.
Setzen Sie die SMC auf Mac-Notebooks mit nicht austauschbaren Batterien zurück
Alle MacBook Air-Modelle haben nicht entfernbare Batterien. Dies gilt auch für MacBook- und MacBook Pro-Modelle, die Mitte 2009 bis heute eingeführt wurden, mit Ausnahme des 13-Zoll-MacBook von Mitte 2009. Diese Methode wird für Macs mit dem 2018 eingeführten Apple T2 Sicherheitschip nicht empfohlen.
So setzen Sie den SMC zurück:
- Mac herunterfahren.
-
H alten Sie auf der integrierten Tastatur gleichzeitig die linke Umsch alttaste, linke Strg-Taste und links gedrückt Option-Tasten auf der Tastatur, während Sie die Power-Taste 10 Sekunden lang gedrückt h alten. (Wenn Sie ein MacBook Pro mit Touch ID haben, ist die Touch ID-Taste auch die Power-Taste.)
Diese Methode funktioniert nicht über eine externe Tastatur.
- Alle Tasten gleichzeitig loslassen.
-
Drücken Sie die Taste Power, um den Mac zu starten.
SMC auf Mac-Notebooks mit austauschbaren Batterien zurücksetzen
Apple-Laptops mit austauschbaren Batterien umfassen das 13-Zoll-MacBook von Mitte 2009 sowie alle MacBooks und MacBook Pros, die Anfang 2009 und davor eingeführt wurden.
- Mac herunterfahren.
- Entfernen Sie den Akku.
- H alten Sie die Power-Taste fünf Sekunden lang gedrückt.
- Lassen Sie die Power-Taste los.
- Akku wieder einsetzen.
- Sch alten Sie den Mac ein, indem Sie die Taste Power drücken.
SMC auf Mac-Notebooks mit T2-Chip zurücksetzen
Das 2018 und später eingeführte MacBook Air und MacBook Pro enth alten den Apple T2 Chip.
So setzen Sie die SMC auf diesen Notebooks zurück:
- Mac herunterfahren.
-
Drücken Sie die Taste Power und h alten Sie sie 10 Sekunden lang gedrückt. Lassen Sie die Taste los.
- Drücken Sie nach einigen Sekunden die Taste Power, um den Mac-Laptop einzusch alten.
Wenn Ihr Notebook-Computerproblem weiterhin besteht:
- Mac herunterfahren.
- H alten Sie die rechte Umsch alttaste, die linke Wahltaste und die linke Strg-Taste gedrückt -Taste für sieben Sekunden. H alten Sie diese Tasten weiterhin gedrückt, während Sie die Taste Power weitere sieben Sekunden lang drücken.
- Alle Tasten gleichzeitig loslassen.
- Drücken Sie die Taste Power, um den Mac einzusch alten.
Zurücksetzen der SMC auf Mac-Desktops mit dem T2-Chip
Wenn Sie einen iMac Pro oder Mac Mini von 2018 oder neuer oder einen Mac Pro von 2019 oder neuer haben, hat er einen Apple T2 Chip. Sie können dies unter Über diesen Mac im Apple-Menü überprüfen.
Apple gab im März 2021 bekannt, dass der iMac Pro eingestellt wird, diese Anweisungen sollten jedoch weiterhin für bestehende Modelle gelten.
So setzen Sie diese Desktop-Macs zurück:
- Sch alten Sie den Mac aus und ziehen Sie das Netzkabel ab.
- Schließen Sie das Netzkabel nach 15 Sekunden wieder an.
- Drücken Sie nach fünf Sekunden die Taste Power, um den Mac einzusch alten.
SMC auf anderen Mac-Desktops zurücksetzen
Zu den Desktop-Computern ohne T2-Chip gehören Mac Pro, iMac und Mac mini.
Um den SMC auf diesen Geräten zurückzusetzen:
- Mac herunterfahren.
- Netzkabel des Mac ausstecken.
- Warte 15 Sekunden.
- Schließen Sie das Netzkabel des Mac wieder an.
- Warte fünf Sekunden.
- Starten Sie den Mac, indem Sie die Taste Power drücken.
Alternativer SMC-Reset für Mac Pro (2012 und früher)
Wenn Sie einen 2012er oder älteren Mac Pro haben, der nicht auf das normale SMC-Reset reagiert, erzwingen Sie ein manuelles SMC-Reset, indem Sie die SMC-Reset-Taste verwenden, die sich auf der Hauptplatine des Mac Pro befindet.
- Mac herunterfahren.
- Netzkabel des Mac ausstecken.
- Öffnen Sie das seitliche Bedienfeld des Mac Pro.
- Direkt unter dem Schlitten von Laufwerk 4 und neben dem oberen PCI-e-Steckplatz befindet sich eine kleine Taste mit der Aufschrift SMC. H alten Sie diese Taste 10 Sekunden lang gedrückt.
- Die Seitenklappe des Mac Pro schließen.
- Schließen Sie das Netzkabel des Mac wieder an.
- Warte fünf Sekunden.
- Starten Sie den Mac, indem Sie die Taste Power drücken.
Nachdem Sie den SMC auf Ihrem Mac zurückgesetzt haben, sollte er wieder wie erwartet funktionieren. Wenn das SMC-Reset das Problem nicht behoben hat, kombinieren Sie es mit einem PRAM-Reset. Obwohl der PRAM anders funktioniert als der SMC, speichert er einige Informationen, die der SMC verwendet.
Wenn Sie immer noch Probleme haben, führen Sie den Apple Hardware Test durch, um eine defekte Komponente auf Ihrem Mac auszuschließen.






