Eine wirklich coole Funktion des iPhone und anderer Geräte wie iPad und iPod touch ist, dass sich ihre Bildschirme automatisch drehen, je nachdem, wie Sie das Gerät h alten. Aber manchmal, wenn Sie Ihr iPhone, iPad oder iPod touch drehen, dreht sich der Bildschirm nicht automatisch entsprechend. Dies kann die Verwendung Ihres Geräts erschweren oder Sie sogar glauben lassen, dass Ihr Telefon kaputt ist. Es gibt ein paar Gründe, warum sich der Bildschirm möglicherweise nicht dreht - und die meisten sind einfach zu beheben. Hier ist, was los sein könnte und wie man es behebt.
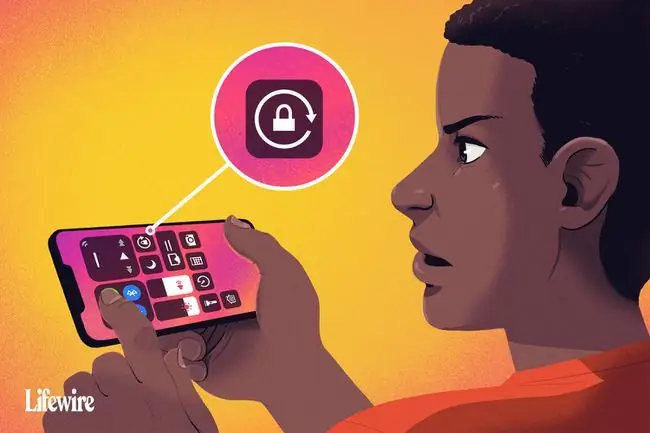
Die Tipps in diesem Artikel gelten für alle iPhone- und iPod touch-Modelle mit iOS 11 und höher sowie für iPads mit allen Versionen von iPadOS.
Drehsperre des iPhone-Bildschirms aussch alten
Die Einstellung Bildschirmdrehsperre verhindert, dass Ihr iPhone, iPad oder iPod touch den Bildschirm automatisch dreht, egal wie Sie das Gerät drehen. Wenn sich Ihr Bildschirm nicht dreht, könnte dies daran liegen, dass Sie die Rotationssperre aktiviert haben.
Um zu überprüfen, ob die Bildschirmrotationssperre aktiviert ist, suchen Sie in der oberen rechten Ecke des Bildschirms neben der Batterieanzeige nach einem Symbol, das wie ein Pfeil aussieht, der sich um ein Schloss biegt. Wenn Sie dieses Symbol sehen, ist die Bildschirmrotationssperre aktiviert.
Auf den iPhone-Serien X, XS, XR und 11 ist dieses Symbol nur im Kontrollzentrum zu sehen, nicht auf dem Startbildschirm.
Wenn das Schlosssymbol sichtbar ist, können Sie die Bildschirmrotationssperre wie folgt deaktivieren:
-
Öffnen Sie das iOS-Kontrollzentrum. Das Symbol ganz links, das Schloss und das Pfeilsymbol. wird hervorgehoben, um anzuzeigen, dass es eingesch altet ist.
Wischen Sie auf dem iPhone X und neueren Modellen oder auf iPads mit iPadOS 12 und neuer von der oberen rechten Ecke nach unten, um das Kontrollzentrum zu öffnen.
-
Tippen Sie auf Schloss- und Pfeilsymbol, um die Rotationssperre zu deaktivieren. Eine Meldung oben auf dem Bildschirm lautet Orientierungssperre: Aus.

Image - Wenn Sie fertig sind, schließen Sie das Kontrollzentrum und Sie kehren zum Startbildschirm zurück.
Versuchen Sie danach, Ihr iPhone erneut zu drehen. Der Bildschirm sollte sich automatisch drehen, wenn Sie die Position des Geräts ändern. Wenn dies nicht der Fall ist, fahren Sie mit den nächsten Schritten fort.
Bei älteren iOS-Versionen befindet sich die Rotationssperre im Fast App Switcher. Öffnen Sie diese, indem Sie auf die Home-Sch altfläche doppelklicken und dann von links nach rechts wischen.
Unterstützt Ihre App die Bildschirmdrehung?
Nicht jede App unterstützt die automatische Bildschirmdrehung. Wenn Sie eine App verwenden, die diese Funktion nicht unterstützt, erwarten Sie nicht, dass sich der Bildschirm dreht.
Zum Beispiel kann der Startbildschirm bei den meisten iPhone- und iPod touch-Modellen nicht gedreht werden (obwohl bei den Plus-Modellen mit extragroßen Bildschirmen, wie dem iPhone 7 Plus und 8 Plus, möglich ist), und einige Apps sind so gest altet nur in einer Ausrichtung zu arbeiten.
Wenn Sie Ihr Gerät drehen und der Bildschirm sich nicht dreht, und wenn die Rotationssperre nicht aktiviert ist, ist die App wahrscheinlich darauf ausgelegt, sich nicht zu drehen. Probieren Sie eine App aus, von der Sie wissen, dass sie die Drehung unterstützt, wie den Safari-Webbrowser des iPhones, um zu bestätigen, dass die Bildschirmdrehung funktioniert.
Eine weitere schnelle Lösung für eine App, die sich drehen sollte, aber nicht rotiert, besteht darin, die iPhone-App zu schließen und dann neu zu starten. Dies sollte alle Fehler beseitigen.
Display-Zoom aussch alten, um die Drehung des iPhone-Bildschirms fortzusetzen
Wenn Sie ein iPhone 6 Plus, 6S Plus, 7 Plus, 8 Plus oder ein beliebiges iPhone Max-Modell haben, dreht sich das Layout des Startbildschirms automatisch, wenn Sie Ihr Telefon drehen. Wenn sich der Startbildschirm bei diesen Modellen nicht dreht und die Bildschirmrotationssperre nicht aktiviert ist, könnte der Display-Zoom der Übeltäter sein.
Display Zoom vergrößert die Symbole und den Text auf den größeren Bildschirmen dieser Geräte, damit sie besser sichtbar sind, blockiert aber auch die Bildschirmdrehung. Wenn Sie den Startbildschirm auf diesen Geräten nicht drehen können, deaktivieren Sie den Display-Zoom, indem Sie die folgenden Schritte ausführen:
- Tippen Sie auf Einstellungen.
- Tippen Anzeige & Helligkeit.
- Tippen Sie auf Ansicht im Bereich Display-Zoom.
-
Tap Standard.
-
Tippen Festlegen.

Image - Das Telefon wird mit der neuen Zoomeinstellung neu gestartet und der Startbildschirm kann sich drehen.
Starten Sie Ihr Gerät neu
Eine weitere gute, schnelle Lösung für ein iOS-Gerät, dessen Bildschirm sich nicht automatisch dreht, ist das iPhone neu zu starten oder das iPad neu zu starten. Wenn Sie ein Hardwareproblem haben, wird es dadurch nicht behoben, aber die meisten Softwareprobleme werden behoben.
Eine gute Zeit zum Reinigen Ihres Telefons und Bildschirms ist, wenn es ausgesch altet ist. Dadurch wird sichergestellt, dass Sie nicht versehentlich Apps auswählen oder Einstellungen auf Ihrem Gerät ändern.
Wenn sich Ihr iPhone-Bildschirm nicht dreht, könnte Ihr Beschleunigungsmesser defekt sein
Wenn die von Ihnen verwendete App definitiv die automatische Bildschirmdrehung unterstützt und die Orientierungssperre und der Display-Zoom auf Ihrem Gerät definitiv deaktiviert sind, der Bildschirm sich aber immer noch nicht dreht, könnte ein Problem mit der Hardware Ihres Geräts vorliegen.
Die Bildschirmdrehung wird vom Beschleunigungsmesser des Geräts gesteuert, einem der Sensoren, die das iPhone so cool machen. Wenn der Beschleunigungssensor defekt ist, kann er keine Bewegung verfolgen und weiß nicht, wann der Bildschirm des Geräts gedreht werden muss. Wenn Sie ein Hardwareproblem mit Ihrem Telefon vermuten, vereinbaren Sie einen Termin in der Apple Store Genius Bar, um es überprüfen zu lassen.
Bildschirmrotationssperre auf dem iPad verwenden
Während das iPad ein sehr ähnliches Betriebssystem wie das iPhone und den iPod touch ausführt, funktioniert die Bildschirmdrehung etwas anders. Zum einen kann der Startbildschirm bei allen iPad-Modellen gedreht werden. Zum anderen wird die Einstellung bei manchen Modellen etwas anders gesteuert.
Wenn Sie ein früheres iPad als das iPad Air oder das iPad mini 3 haben, gilt dieser Tipp für Sie
Tippen Sie in der Einstellungen-App auf Allgemein und Sie finden eine Einstellung namens Use Side Switch to, mit der Sie auswählen können, ob die kleiner Sch alter seitlich über den Lautstärketasten steuert die Stummsch altung oder die Rotationssperre.
Verwenden Sie auf neueren iPad-Modellen (iPad Air 2 und neuer) das Kontrollzentrum, um die Bildschirmdrehung zu steuern, wie zuvor in diesem Artikel beschrieben.






