Mit der Broadcast-Funktion von Steam können Sie Ihr Gameplay streamen, ohne zusätzliche Software installieren zu müssen. Wenn Steam Broadcast nicht funktioniert, können Sie keine Spiele von Freunden auf Steam sehen, und sie können Sie nicht sehen.
Die Anweisungen in diesem Artikel gelten für den Steam-Client für Windows, macOS und Linux.
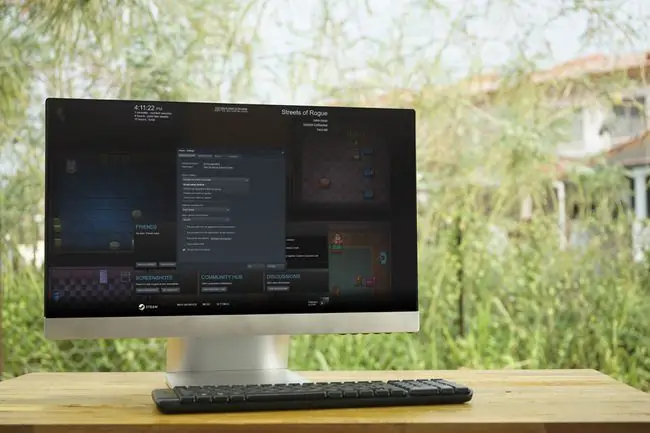
Ursachen dafür, dass Steam Broadcasting nicht funktioniert
Die Broadcast-Funktion erfordert einen Computer, der stark genug ist, um Videos in Echtzeit zu kodieren, und eine Hochgeschwindigkeits-Internetverbindung. Wenn Sie sicher sind, dass das Problem nicht durch Hardwareeinschränkungen verursacht wird, könnten andere Probleme Ihre Computer- und Netzwerkhardware betreffen. Auch Antiviren- und Firewall-Software kann Steam Broadcast stören. Alternativ müssen Sie möglicherweise Ihre Steam-Einstellungen anpassen.
Wenn Sie das Spiel Ihres Freundes nicht auf Steam ansehen können, vergewissern Sie sich, dass Ihr Browser mit Steam Broadcast kompatibel ist.
So beheben Sie Probleme mit Steam Broadcast
Um Ihre Steam-Übertragung wieder zum Laufen zu bringen, folgen Sie diesen Schritten der Reihe nach. Prüfen Sie nach jedem Schritt, ob Steam Broadcast funktioniert.
- Vergewissere dich, dass Steam Broadcast eingesch altet ist. Navigieren Sie zu Steam > Settings > Broadcasting und überprüfen Sie die Privatsphäre-Einstellung. Wählen Sie Jeder kann meine Spiele ansehen aus, wenn Sie Ihre Steam-Übertragung der Öffentlichkeit zugänglich machen möchten.
- Sendestatusanzeige einsch alten. Es ist möglich zu senden, ohne die Anzeige zu sehen. Navigieren Sie zu Steam > Einstellungen > Broadcasting und wählen Sie Live-Status immer anzeigen Option. Diese Option zeigt eine Live-Anzeige in der oberen rechten Ecke des Bildschirms an, wenn Sie übertragen.
-
Streaming-Einstellungen ändern. Wenn Ihre Internetverbindung keine ausreichend hohe Upload-Bandbreite bietet, kann es hilfreich sein, die Videoabmessungen, die Bitrate oder die Codierungsqualität zu verringern. Wenn Ihre Computerhardware beim Codieren von Videos beim Spielen Probleme hat, wählen Sie Beste Leistung unter Codierung optimieren für
- Starten Sie den Computer neu. Dies erzwingt einen Neustart von Steam und beseitigt viele zugrunde liegende Probleme, die verhindern, dass die Steam Broadcast-Funktion funktioniert.
- Modem und Router aus- und wieder einsch alten. Wenn Sie Zugriff auf das Modem und den Router haben, trennen Sie beide Geräte und schließen Sie sie nach etwa 30 Sekunden wieder an. Dies löscht die Geräte und zwingt jedes, eine neue Verbindung herzustellen.
- Verwenden Sie eine kabelgebundene Ethernet-Verbindung. Während Wi-Fi bequem ist, ist Ethernet schneller und zuverlässiger. Wenn die Verbindung über Ethernet schwierig oder unmöglich ist, stellen Sie den Computer näher am WLAN-Router auf und entfernen Sie Hindernisse aus dem Weg.
-
Überprüfen Sie die Geschwindigkeit der Internetverbindung. Streaming benötigt viel Bandbreite, daher funktioniert es nicht, wenn Sie eine langsame Internetverbindung haben. Steam bietet keine erforderliche Mindest-Upload-Geschwindigkeit, aber Sie können Probleme beim Streamen in hoher Qualität haben, wenn die Upload-Geschwindigkeit langsamer als 5 Mbit/s ist.
-
Wechsle zu einem anderen WLAN-Netzwerk. Wenn Sie Zugriff auf eine andere Internetverbindung haben, wechseln Sie zu dieser und prüfen Sie, ob Steam Broadcasting funktioniert.
Mobile Daten bieten normalerweise keine ausreichenden Upload-Geschwindigkeiten, um Spiele auf Steam zu streamen, also verwenden Sie kein Telefon als Hotspot.
- Antivirus-Software deaktivieren. In einigen Fällen kann Antivirensoftware den Betrieb von Anwendungen wie Steam stören. Wenn Ihr Antivirenprogramm Steam als Bedrohung identifiziert hat, schließen Sie das Programm von Antivirenscans aus oder versuchen Sie es mit einem anderen kostenlosen Antivirenprogramm.
- Firewall deaktivieren. Firewalls verhindern, dass nicht autorisierte Software auf einen Computer zugreift, und verhindern, dass Anwendungen eine Verbindung zum Internet herstellen. Wenn Ihre Firewall so eingestellt ist, dass sie Steam blockiert, erstellen Sie eine spezielle Ausnahme.
-
Steam neu installieren. Wenn Steam Broadcast immer noch nicht funktioniert, liegt möglicherweise ein Problem mit dem Steam-Client vor. Der beste Weg, dies zu beheben, besteht darin, Steam zu deinstallieren, das Installationsprogramm herunterzuladen und es erneut zu installieren.
Durch die Deinstallation von Steam werden auch Ihre Spiele deinstalliert. Um dies zu vermeiden, verschieben Sie Ihre Steam-Spiele in einen anderen Ordner oder auf ein anderes Laufwerk, bevor Sie Steam deinstallieren.
- Besuchen Sie die Support-Seite von Steam Broadcasting. Wenn Steam Broadcast immer noch nicht funktioniert, ist das System möglicherweise heruntergefahren. Überprüfen Sie die Foren, um zu sehen, ob andere Leute Probleme gemeldet haben. Wenn alles andere fehlschlägt, wenden Sie sich an Steam, um Hilfe zu erh alten.






