Mit der Nachrichten-App von Apple ist das Versenden von SMS einfach und sicher. Andere SMS-Apps sind aufgetaucht, die alle möglichen coolen Funktionen bieten, wie z. B. die Möglichkeit, Aufkleber und Animationen zu Ihren Texten hinzuzufügen.
In iOS 10 und höher hat Messages all diese Funktionen und dank der iMessage-Apps noch einige mehr. Dies sind Apps, genau wie die, die Sie aus dem App Store erh alten und auf Ihrem iPhone installieren. Der einzige Unterschied? Jetzt gibt es einen speziellen iMessage App Store, der in Messages integriert ist, und Sie installieren die Apps direkt in der Messages-App.
Dieser Artikel wurde mit iOS 12 geschrieben, aber die darin enth altenen Anweisungen gelten auch für iOS 10 und iOS 11 (obwohl die Schritte etwas anders sein können).
Anforderungen für iMessage-Apps
Um iMessage-Apps verwenden zu können, benötigen Sie:
- Ein iPhone, iPod touch oder iPad mit iOS 10 oder höher.
- Ein Telefon- oder Datentarif, der SMS unterstützt.
- Eine Apple-ID mit einem gültigen Zahlungsmittel.
SMS mit iMessage-App-Inh alten können an jedes Gerät gesendet werden, das SMS empfangen kann.
Welche Arten von iMessage-Apps sind verfügbar?
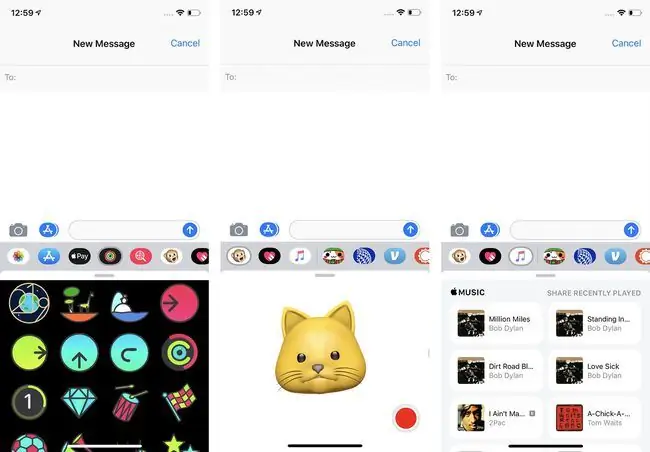
Die Arten von iMessage-Apps, die Sie erh alten können, sind fast so vielfältig wie die Optionen aus dem traditionellen App Store. Einige gängige Arten von Apps, die Sie finden werden, sind:
- Stickerpakete zum Hinzufügen von Bildern, Animationen und anderen visuellen Reizen zu Ihren Texten.
- iMessage-Apps, die mit Apps verbunden sind, die Sie bereits auf Ihrem Telefon installiert haben, wie OpenTable, Evernote oder ESPN. Diese sind cool, weil Sie damit auf Daten dieser Apps in Nachrichten zugreifen können, ohne die anderen Apps öffnen zu müssen.
- Spiele.
- Tools zum Einkaufen, Reisen und mehr.
Es gibt auch einige iMessage-Apps, die auf Ihrem iPhone vorinstalliert sind. Dazu gehören:
- Music. Mit dieser App können Sie Apple Music-Songs über iMessage an andere Personen senden.
- Fotos. Holen Sie sich Fotos und Videos aus Ihrer Bibliothek, um sie mit dieser App einfach per SMS zu teilen.
- Apple Pay Cash. Wenn Sie iOS 11 oder höher verwenden, haben Sie auch eine integrierte iMessage-App für Apple Pay Cash, eine Peer-to-Peer-Zahlung Tool, das Apple Pay verwendet.
- Aktivität. Auszeichnungen und Animationen für animierte Aktivitäten teilen.
- Animoji. Modelle mit Face ID enth alten auch die Animoji-App.
So erh alten Sie iMessage-Apps für das iPhone
Sind Sie bereit, sich einige iMessage-Apps zu schnappen und sie zu verwenden, um Ihre Texte lustiger und nützlicher zu machen? Folge einfach diesen Schritten:
- Tippe auf Nachrichten um die App zu öffnen.
- Tippen Sie auf eine bestehende Konversation oder beginnen Sie eine neue Nachricht.
-
Tippen Sie auf App Store. Es ist das Symbol, das wie ein "A" neben dem Feld iMessage oder Textnachricht unten aussieht.
Bei einigen älteren iOS-Versionen müssen Sie auf Store besuchen oder auf das Vierpunkt-Symbol unten links und dann auf Store tippen.
-
Durchsuchen Sie den iMessage App Store nach einer gewünschten App oder suchen Sie, indem Sie auf das Lupensymbol tippen.

Image - Tippen Sie auf die App, über die Sie weitere Informationen sehen möchten.
-
Tippen Erh alten (wenn die App kostenlos ist) oder den Preis (wenn die App kostenpflichtig ist).

Image -
Doppelklicke auf die Seitentaste.
- Möglicherweise werden Sie aufgefordert, Ihre Apple-ID einzugeben. Wenn Sie es sind, tun Sie dies. Abhängig von Ihrem Modell und wie Sie Ihr iPhone eingerichtet haben, können Sie die Transaktion möglicherweise auch mit Face ID oder Touch ID autorisieren.
- Wie schnell Ihre App heruntergeladen wird, hängt von der Geschwindigkeit Ihrer Internetverbindung ab. Die App wird normalerweise innerhalb weniger Sekunden auf Ihrem iPhone installiert.
So verwenden Sie iMessage-Apps für das iPhone
Sobald Sie einige iMessage-Apps installiert haben, ist es an der Zeit, sie zu verwenden! Folgendes müssen Sie tun:
- Öffnen Sie eine bestehende Konversation oder starten Sie eine neue in Nachrichten.
-
Messages zeigt alle Ihre installierten Apps in einer Reihe am unteren Bildschirmrand an. Wischen Sie von links und rechts nach links, um durch Ihre zuletzt verwendeten Apps zu navigieren. Sie können auch ganz rechts auf das Symbol … (oder Mehr) tippen, um alle Ihre iMessage-Apps anzuzeigen.

Image - Wenn Sie die App gefunden haben, die Sie verwenden möchten, tippen Sie darauf und der Inh alt der App wird im Bereich unter Ihrer iMessage-Konversation und über der Reihe der Apps geladen.
- In einigen Apps können Sie auch nach Inh alten suchen (Yelp ist ein gutes Beispiel dafür. Verwenden Sie die iMessage-App, um nach einem Restaurant oder anderen Informationen zu suchen, ohne zur vollständigen Yelp-App zu gehen, und teilen Sie sie dann per Textnachricht).
-
Wenn Sie das Objekt gefunden haben, das Sie senden möchten - entweder über die Standardoptionen in der App oder durch Suchen - tippen Sie darauf und es wird dem Bereich hinzugefügt, in dem Sie Nachrichten schreiben. Fügen Sie Text hinzu, wenn Sie möchten, und senden Sie ihn wie gewohnt.

Image
So verw alten und löschen Sie iMessage-Apps
Das Installieren und Verwenden von iMessage-Apps ist nicht das Einzige, was Sie wissen müssen. Sie müssen auch wissen, wie Sie die Apps verw alten und löschen, wenn Sie sie nicht mehr benötigen. Führen Sie die folgenden Schritte aus, um Apps zu verw alten:
- Öffnen Nachrichten und eine Unterh altung.
- Wischen Sie in der Zeile mit den Apps unten ganz nach rechts und tippen Sie auf das Symbol … (oder Mehr)..
- Dies zeigt Ihnen eine Liste Ihrer Lieblings-Apps (die zuerst in Nachrichten angezeigt werden) und aller anderen Apps, die auf Ihrem Telefon installiert sind. Einige Apps, die Sie bereits auf Ihrem Telefon installiert haben, haben möglicherweise auch iMessage-Apps als Begleiter. Diese iMessage-Apps werden automatisch auf Ihrem Telefon installiert.
-
Von hier aus kannst du verschiedene Dinge tun. Sie alle beginnen mit dem Tippen auf Bearbeiten und folgen dann den Schritten:

Image Um eine iMessage-App zu meinen Favoriten zu machen
Tippe auf das +-Symbol neben der App, die du zu deinen Favoriten machen möchtest
So ordnen Sie iMessage-Apps neu an
Um die Reihenfolge der Apps in Nachrichten zu ändern, ziehen Sie die Apps per Drag & Drop an Ihren bevorzugten Ort, indem Sie das dreizeilige Symbol neben jeder App verwenden
Eine iMessage-App ausblenden
Wenn Sie die iMessage-App ausblenden möchten, damit sie nicht in der App-Zeile unten in iMessage angezeigt wird, und Sie sie nicht löschen möchten, schieben Sie den Schieberegler neben der App auf „Aus“. /Weiß. Es wird nicht in Nachrichten angezeigt, bis Sie es wieder aktivieren
So löschen Sie iMessage-Apps
Tippen Sie auf Fertig, damit sich der Bildschirm nicht mehr im Bearbeitungsmodus befindet. Streichen Sie von rechts nach links über die App, die Sie löschen möchten, um die Sch altfläche Löschen anzuzeigen. Tippen Sie auf Löschen.






