Skype ist eine kostenlose App von Microsoft, mit der Sie Anrufe innerhalb der App tätigen, normale Telefone anrufen, Textnachrichten senden, an Videokonferenzen teilnehmen und vieles mehr. Die App selbst kann kostenlos heruntergeladen und verwendet werden, obwohl einige der enth altenen Dienste, wie das Anrufen normaler Telefone über die Skype-App, kostenpflichtig sind.
Abonnements sind verfügbar, die unbegrenzte Anrufe gegen eine laufende monatliche Gebühr ermöglichen. Um jedoch mit der Verwendung von Skype-Funktionen beginnen zu können, benötigen Sie ein Skype-Konto. So erstellen Sie eine.
Zusätzlich zu Windows können Sie Skype auch auf macOS, Android, iOS, Linux und einer Vielzahl anderer Geräte verwenden.
Überprüfen Sie Ihre Systemanforderungen
Skype für Windows hat sehr milde Systemanforderungen, aber es ist trotzdem wichtig sicherzustellen, dass Ihr System diese erfüllt oder übertrifft, bevor Sie sich die Zeit nehmen, die App herunterzuladen und zu installieren. Dies sind die absoluten Mindestsystemspezifikationen, obwohl Skype mit mehr RAM und einem schnelleren Prozessor besser läuft.
- Windows 7 oder höher
- Mindestens 1GHz Prozessor
- Mindestens 512 MB RAM
- DirectX v9.0 oder höher
Skype für Windows herunterladen und installieren
Skype ist eine kostenlose App von Microsoft, Sie müssen sie also direkt von der offiziellen Skype-Website herunterladen. Für das Herunterladen oder Installieren der App fallen keine Gebühren an, obwohl einige Funktionen, wie z. B. das Telefonieren, mit entsprechenden Kosten verbunden sind.
So laden Sie Skype für Windows herunter und starten den Installationsvorgang:
- Navigieren Sie mit dem Webbrowser Ihrer Wahl zur offiziellen Download-Site von Skype.
-
Klicken Sie auf Holen Sie sich Skype für Windows.

Image - Wählen Sie einen Download-Speicherort für das Skype-Installationsprogramm aus und klicken Sie auf Speichern.
-
Wenn der Download abgeschlossen ist, doppelklicken Sie auf die Datei, um das Skype-Installationsprogramm zu starten.
Wir verwenden in diesem Beispiel den Chrome-Browser, also können wir einfach auf Skype-x.x.x.x.exe in der unteren linken Ecke klicken. Bei einigen Browsern müssen Sie ein Download-Menü öffnen, oder Sie müssen möglicherweise zu Ihrem Download-Ordner im Windows Explorer navigieren, um das Skype-Installationsprogramm zu finden.
- Das Skype-Installationsprogramm wird geöffnet. Befolgen Sie die Anweisungen auf dem Bildschirm oder fahren Sie mit dem nächsten Abschnitt fort, um detaillierte Anweisungen zu erh alten.
Installieren von Skype und Erstellen eines Skype-Kontos unter Windows
Sobald Sie das Skype-Installationsprogramm heruntergeladen haben, können Sie die App installieren, Ihr Konto erstellen und mit dem Telefonieren beginnen. Wenn Sie zwischen dem vorherigen Abschnitt und diesem eine Pause eingelegt haben, müssen Sie zunächst Ihren Download-Ordner öffnen und auf das Skype-Installationsprogramm doppelklicken, um es zu starten. Danach können Sie mit dem Installationsvorgang fortfahren.
-
Klick Installieren.

Image -
Klicken Sie als Nächstes auf Los geht's und dann auf Anmelden oder erstellen.

Image -
Klick Erstellen!

Image Haben Sie bereits ein Microsoft-Konto? Wenn Sie dies tun, können Sie es verwenden, um sich während dieses Schritts bei Skype anzumelden. Es ist nicht erforderlich, ein brandneues Konto nur für Skype zu erstellen, es sei denn, Sie möchten dies.
- Geben Sie Ihre Telefonnummer ein oder klicken Sie auf verwenden Sie stattdessen Ihre E-Mail-Adresse, um eine E-Mail-Adresse einzugeben, und klicken Sie dann auf Weiter.
-
Geben Sie ein Passwort für Ihr Konto ein und klicken Sie auf Weiter.

Image - Geben Sie Ihren Vor- und Nachnamen ein und klicken Sie auf Weiter.
- Wählen Sie Ihr Land oder Ihre Region aus, geben Sie Ihr Geburtsdatum ein und klicken Sie auf Weiter.
-
Überprüfen Sie Ihre E-Mails auf einen Bestätigungscode, geben Sie ihn ein und klicken Sie dann auf Weiter.

Image Klicken Sie auf das Häkchen, um es zu entfernen, wenn Sie keine Werbe-E-Mails von Microsoft erh alten möchten.
- Geben Sie die CAPTCHA-Zeichen ein und klicken Sie auf Weiter.
-
Klicken Sie auf Foto hochladen und wählen Sie ein Profilbild von Ihrem Computer aus oder klicken Sie einfach auf Weiter, wenn Sie kein Profilbild möchten.

Image - Ihr Skype-Konto ist jetzt eingerichtet und einsatzbereit. Befolgen Sie weiterhin die Anweisungen auf dem Bildschirm, um zu überprüfen, ob Ihre Geräte funktionstüchtig sind, oder fahren Sie mit dem nächsten Abschnitt fort, um detaillierte Anweisungen zu erh alten.
Suchen und Hinzufügen von Kontakten in Skype unter Windows
Bevor Sie Anrufe und Chats in Skype senden und empfangen können, müssen Sie Kontakte hinzufügen. Wenn Sie bei der Einrichtung Ihres Kontos Ihren richtigen Namen und Ihre Telefonnummer verwendet haben, können Ihre Kontakte Sie auch über die Suche finden.
So fügen Sie einen Kontakt in Skype unter Windows hinzu:
- Starte die Skype-App, falls sie noch nicht läuft.
-
Klicken Sie auf Kontakte in der oberen linken Ecke des Fensters.

Image -
Klick Neuer Kontakt.

Image - Geben Sie den Skype-Benutzernamen, die Telefonnummer, die E-Mail-Adresse oder den richtigen Namen Ihres Kontakts in das Feld Personen suchen ein.
-
Wenn Sie die gesuchte Person sehen, klicken Sie auf Hinzufügen.

Image - Die Person erscheint in Ihrer Kontaktliste.
Mikrofon, Lautsprecher und Webcam während der Skype-Installation einrichten
Bevor Sie mit Skype Anrufe tätigen und entgegennehmen können, müssen Sie sicherstellen, dass Ihr Mikrofon, Ihre Lautsprecher und Ihre Webcam betriebsbereit sind. Die Erstkonfiguration ist während des Einrichtungsvorgangs verfügbar, aber Sie können sie überspringen, wenn Sie Ihr Konto nur schnell einrichten möchten.
Wenn Sie zwischen dem vorherigen Abschnitt und diesem eine Pause gemacht haben, können Sie auf diese Einstellungen zugreifen, indem Sie auf das Dreipunktmenü klicken und dann Einstellungen > auswählen Audio & Video.
-
Stellen Sie sicher, dass Ihre Lautsprecher und Ihr Mikrofon funktionieren, und klicken Sie auf Weiter.

Image Sprich normal, um dein Mikrofon zu überprüfen. Wenn es funktioniert, leuchten die blauen Punkte. Klicken Sie auf Audio testen, um Ihre Lautsprecher oder Kopfhörer zu überprüfen. Um den Anruf zu testen, klicken Sie auf Kostenlosen Testanruf tätigen Sie können all dies später jederzeit in der Skype-App überprüfen.
-
Überprüfen Sie, ob Ihr Video funktioniert, und klicken Sie auf Weiter.
Wenn Sie keine Webcam angeschlossen haben, klicken Sie einfach auf Weiter.
-
Klick OK.

Image - Ihr Skype-Konto ist eingerichtet und einsatzbereit. Um Skype in Zukunft zu öffnen, geben Sie Skype in die Windows-Suchleiste ein und klicken Sie auf die Skype-App.
Andere Möglichkeiten zum Hinzufügen von Personen in Skype unter Windows
Die Suchfunktion ist die beste Möglichkeit, neue Kontakte in Skype hinzuzufügen, aber sie funktioniert nicht, wenn Ihr Kontakt noch kein Konto bei Skype hat. Wenn dies der Fall ist, können Sie auf Zu Skype einladen klicken, um Ihrem Kontakt eine E-Mail oder SMS zu senden und ihn aufzufordern, ein Skype-Konto zu erstellen. Ist dies der Fall, können Sie ihn als Kontakt hinzufügen.
Sie können eine Telefonnummer auch direkt in Ihren Skype-Kontakten speichern. Auf diese Weise können Sie diese Nummer über Skype anrufen, aber Sie können ihnen keine Nachrichten senden, Video-Chats senden oder andere Skype-Funktionen verwenden, da es sich nur um eine Telefonnummer handelt.
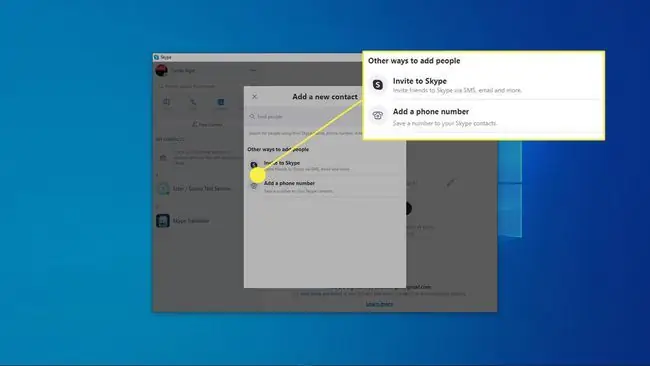
Weitere wichtige Skype-Einstellungen
Sie können an dieser Stelle mit dem Anrufen und Chatten beginnen, aber es gibt noch einige andere wichtige Skype-Funktionen und -Optionen, die Sie kennen sollten. Sie können Ihr Skype-Konto auch jederzeit löschen, wenn Sie es nicht mehr benötigen.
Hier sind die wichtigsten Funktionen von Skype, auf die Sie zugreifen können, sobald Ihr Konto eingerichtet ist:
- Anrufen: Sie können mit der Skype-App überall auf der Welt kostenlose Skype-zu-Skype-Anrufe tätigen. Für diese Art des kostenlosen Telefonierens müssen sowohl Sie als auch die Person, die Sie anrufen, über Skype-Konten und die Skype-App verfügen. Es spielt keine Rolle, ob sie die App auf Windows, Mac oder einem mobilen Gerät haben. Sie sind alle kompatibel.
- SkypeOut: Mit der Skype-App können Sie gegen Gebühr überall auf der Welt mit jeder Telefonnummer telefonieren. Dafür fallen Gebühren an, aber die Person, die Sie anrufen, muss kein Skype haben, sondern nur ein Telefon.
- Video-Chat: Sie können mit Ihrer Webcam kostenlos an Videoanrufen teilnehmen. Die Personen, die Sie anrufen, müssen alle über Skype-Konten und die Skype-App verfügen. Sowohl Einzel- als auch Gruppen-Videoanrufe sind verfügbar.
- Messaging: Sie können Skype verwenden, um Textnachrichten und Sofortnachrichten innerhalb der Skype-App zu senden und Chatrooms für mehrere Skype-Benutzer zum Vergnügen oder für geschäftliche Zwecke zu erstellen.
- Sharing: Mit Skype können Sie Fotos, Videos und alle möglichen anderen Dateien senden und empfangen.






