Multitasking bedeutet im Fall von Desktop-Computern, dass mehr als ein Programm gleichzeitig ausgeführt wird. Multitasking auf dem iPhone funktioniert anders. Auf dem iPhone können einige Arten von Apps im Hintergrund ausgeführt werden, während andere Apps im Vordergrund arbeiten. Meistens werden iPhone-Apps angeh alten, wenn Sie sie nicht verwenden, und werden dann schnell wieder zum Leben erweckt, wenn Sie sie auswählen.
Die Anweisungen in diesem Artikel beziehen sich auf alle iOS-Versionen.
Multitasking, iPhone-Stil
Anstatt herkömmliches Multitasking zu bieten, verwendet das iPhone etwas, das Apple Fast App Switching nennt. Wenn Sie auf die Home-Sch altfläche klicken, um eine App zu verlassen (oder auf dem Bildschirm eines iPhone X oder neuer nach oben zu wischen) und zum Startbildschirm zurückkehren, friert die App, die Sie verlassen haben, ein, wo Sie waren und was Sie getan haben. Wenn Sie das nächste Mal zu dieser App zurückkehren, machen Sie dort weiter, wo Sie aufgehört haben, anstatt von vorne zu beginnen.
Multitasking auf dem iPad ähnelt dem iPhone, ist aber flexibler und leistungsfähiger. Um zu erfahren, wie Sie die Leistungsfähigkeit des iPad-Multitasking nutzen können, lesen Sie Wie man das Dock in iOS 11 und iOS 12 verwendet.
Verwenden angeh altene Apps Akku, Speicher oder andere Systemressourcen?
Apps, die im Hintergrund eingefroren sind, verbrauchen keine Akkulaufzeit, Speicher oder andere Systemressourcen. Aus diesem Grund spart das erzwungene Beenden von Apps, die nicht verwendet werden, keine Akkulaufzeit. Tatsächlich kann das Beenden von angeh altenen Apps die Akkulaufzeit beeinträchtigen. Es gibt eine Ausnahme von der Regel, dass gesperrte Apps keine Ressourcen verwenden: Apps, die die Hintergrundaktualisierung unterstützen.
In iOS 7 und höher sind Apps, die im Hintergrund ausgeführt werden können, noch ausgefeilter. Das liegt daran, dass iOS mit der App-Aktualisierung im Hintergrund lernt, wie Sie Apps verwenden. Wenn Sie normalerweise morgens als erstes in den sozialen Medien nachsehen, plant iOS dieses Verh alten und aktualisiert Ihre Social-Media-Apps einige Minuten, bevor Sie sie normalerweise überprüfen, um sicherzustellen, dass die neuesten Informationen auf Sie warten.
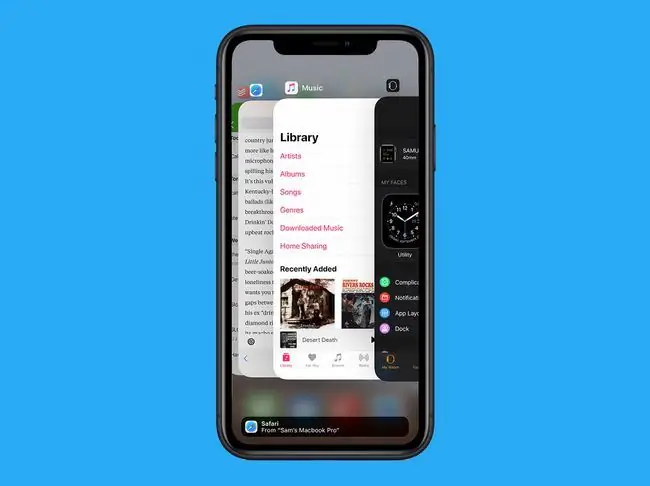
Apps, die diese Funktion verwenden, werden im Hintergrund ausgeführt und laden Daten herunter, wenn sie im Hintergrund ausgeführt werden. Um die Einstellungen für die Hintergrund-App-Aktualisierung zu steuern, gehen Sie zu Einstellungen > Allgemein > Hintergrund-App-Aktualisierung.
Einige iPhone Apps laufen im Hintergrund
Während die meisten Apps eingefroren werden, wenn Sie sie nicht verwenden, unterstützen einige Kategorien von Apps herkömmliches Multitasking und werden im Hintergrund ausgeführt (z. B. während andere Apps ebenfalls ausgeführt werden). Folgende Arten von Apps können im Hintergrund ausgeführt werden:
- Music: Hören Sie die Musik-App, Pandora, Streaming-Radio und andere Musik-Apps, während Sie andere Dinge tun.
- Location: Mit Apple Maps und Google Maps können Sie Wegbeschreibungen abrufen und gleichzeitig andere Apps verwenden.
- AirPlay: Apples Technologie zum Streamen von Audio und Video vom iPhone auf kompatible Fernseher, Stereoanlagen und andere Geräte läuft im Hintergrund.
- VoIP (Voice Over IP): Apps wie Skype, die über das Internet statt über ein Mobilfunknetz telefonieren, funktionieren mit anderen Apps.
- Push-Benachrichtigungen: Diese Benachrichtigungen informieren Sie darüber, dass etwas in einer anderen App passiert ist, die Sie vielleicht ausprobieren möchten.
- Apple News: Inh alte in der Apple News App werden im Hintergrund heruntergeladen, um sicherzustellen, dass die neuesten Nachrichten auf Sie warten.
- Bluetooth-Zubehör: Wenn Bluetooth-Zubehör mit Ihrem iPhone gekoppelt ist, können Daten hin und her gesendet werden.
- Hintergrund: Die App-Aktualisierungsfunktion im Hintergrund aktualisiert bestimmte Apps, während sie nicht ausgeführt werden.
Nur weil Apps in diesen Kategorien im Hintergrund laufen können, heißt das noch lange nicht, dass sie das auch tun. Die Apps müssen geschrieben werden, um Multitasking nutzen zu können - aber die Fähigkeit liegt im Betriebssystem, und viele, vielleicht sogar die meisten Apps in diesen Kategorien können im Hintergrund ausgeführt werden.
Zugriff auf den schnellen App-Umsch alter
Der schnelle App-Umsch alter springt zwischen kürzlich verwendeten Apps hin und her. Wie Sie darauf zugreifen, hängt vom iPhone-Modell ab. Doppelklicken Sie auf dem iPhone 8 und älter auf die iPhone-Home-Taste. Wischen Sie auf dem iPhone X und neuer vom unteren Bildschirmrand nach oben (diese Geste hat bei diesen Modellen neben anderen gestenbasierten Verknüpfungen die Home-Taste ersetzt).
- In iOS 9 und höher: Der Bildschirm springt etwas zurück, um ein Karussell mit Screenshots und App-Symbolen für Ihre aktuellen Apps anzuzeigen. Wischen Sie nach links und rechts, um Apps zu durchsuchen, und tippen Sie dann auf die App, die Sie verwenden möchten.
- In iOS 7 und 8: Das Erlebnis ist ähnlich wie bei iOS 9, außer dass es statt eines Karussells eine flache Reihe von Apps gibt. Verknüpfungen zu häufigen Kontakten werden oben auf diesem Bildschirm angezeigt. Ansonsten funktioniert es genauso wie in iOS 9.
- In iOS 4-6: Der größte Teil des Bildschirms ist ausgegraut und zeigt unten eine Reihe von Symbolen. Wische die Symbole nach links und rechts, um kürzlich verwendete Apps anzuzeigen, und tippe dann auf ein Symbol, um diese App zu starten.
Auf einem iPhone der 8er-Serie, iPhone 7er-Serie und iPhone 6S bietet der 3D-Touchscreen eine Verknüpfung zum Zugriff auf den Fast App Switcher. Drücken Sie fest auf den linken Rand des Bildschirms, um auf zwei Optionen zuzugreifen:
- Wischen Sie von links nach rechts, um die zuletzt verwendete App zu wechseln.
- Erneut fest drücken, um zum schnellen App-Umsch alter zu gelangen.
So schließen Sie iPhone-Apps im schnellen App-Umsch alter
Der Fast App Switcher beendet auch Apps, was besonders nützlich ist, wenn eine App nicht richtig funktioniert. Das Beenden von Apps von Drittanbietern, die im Hintergrund angeh alten wurden, verhindert, dass sie überhaupt funktionieren, bis Sie sie neu starten. Das Beenden der vorinstallierten Apple-Apps ermöglicht es ihnen, mit Hintergrundaufgaben wie dem Abrufen von E-Mails fortzufahren, erzwingt jedoch einen Neustart.
Um Apps zu beenden, öffnen Sie den Fast App Switcher, dann:
- In iOS 7-12: Wischen Sie die App, die Sie beenden möchten, über den oberen Bildschirmrand. Die App verschwindet und wird beendet. Beenden Sie bis zu drei Apps auf einmal, indem Sie gleichzeitig über sie wischen.
- In iOS 4-6: Tippen Sie auf ein App-Symbol und h alten Sie es gedrückt, bis die Symbole zu wackeln beginnen und ein rotes Abzeichen mit einem Minuszeichen in den Apps erscheint. Tippen Sie auf das rote Abzeichen, um diese App zu beenden. Sie können jeweils nur eine App beenden.
Wie Apps im schnellen App-Umsch alter sortiert werden
Apps im Fast App Switcher werden danach sortiert, was Sie zuletzt verwendet haben. Diese Anordnung gruppiert Ihre am häufigsten verwendeten Apps, sodass Sie nicht zu viel wischen müssen, um Ihre Favoriten zu finden.






