Wenn Sie die Standardtastatur Ihres iPhones loswerden möchten, installieren Sie benutzerdefinierte Tastaturen auf Ihrem Telefon. Vom Debüt des iPhone bis 2014 bot Apple eine einzelne Tastaturoption (in vielen Sprachen) zum Schreiben von E-Mails, Textnachrichten und anderem Text an. Während Apple an dieser traditionellen Tastatur festhielt, erschienen alternative Tastaturen für Android. Schließlich schloss sich Apple mit iOS 8 der Party an und führte alternative Tastaturen in Form von Drittanbieter-Apps ein.
Die Anleitungen in diesem Artikel gelten für iPhones mit iOS 8 und höher.
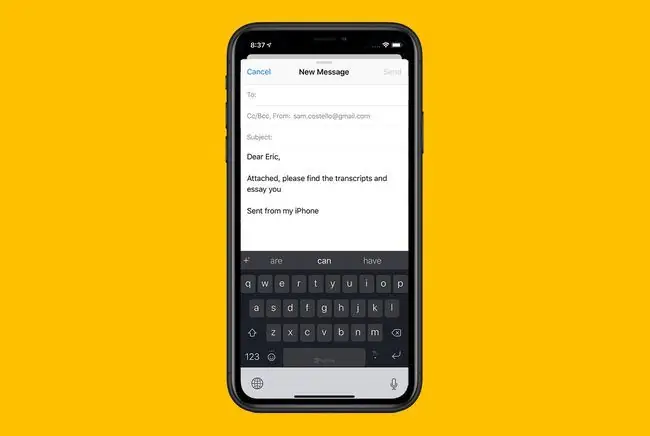
Anforderungen für iPhone-Tastatur-Apps
Um eine alternative Tastatur auf dem iPhone zu verwenden, benötigen Sie:
- Ein Telefon mit iOS 8 oder höher: Stellen Sie sicher, dass auf Ihrem Telefon iOS 8 oder höher installiert ist, bevor Sie fortfahren.
- Eine Tastatur-App auf Ihrem Telefon: Auf dem iPhone sind benutzerdefinierte Tastaturen Apps, die die Tastaturfunktionalität bereitstellen. Wenn Sie eine Tastatur-App herunterladen, wird sie in der Liste der verfügbaren Tastaturen angezeigt, aber Sie können sie erst verwenden, nachdem Sie sie installiert haben. Danach können Sie auf jeder Tastatur des iPhones hin- und herwechseln.
So finden und installieren Sie eine neue Tastatur auf dem iPhone
So finden und installieren Sie eine neue Tastatur:
- Öffnen Sie auf dem iPhone den App Store und tippen Sie unten auf dem Bildschirm auf Suchen.
- Geben Sie Tastatur-Apps in das Suchfeld ein.
- Scrolle durch die Tastatur-Apps und wähle eine aus, indem du auf ihren Namen tippst. Lesen Sie den Informationsbildschirm für eine vollständige Beschreibung der Tastatur.
-
Tippen Sie auf Get, um die gewünschte Tastatur-App auf Ihr iPhone herunterzuladen.

Image - Gehe zum iPhone-Startbildschirm und tippe auf die App Einstellungen.
- Tippen Sie auf Allgemein.
- Wische auf dem Bildschirm "Allgemein" nach unten und tippe auf Tastatur.
-
Tippen Sie auf Tastaturen, um alle Tastaturen anzuzeigen, die Sie auf das iPhone laden können.

Image - Tippen Sie auf Neue Tastatur hinzufügen.
-
Tippen Sie im Abschnitt Drittanbieter-Tastaturen auf die neue Tastatur-App, um die Tastatur zu Ihrer Liste verfügbarer Tastaturen hinzuzufügen.

Image
Auf dem Bildschirm „Neue Tastatur hinzufügen“sehen Sie auch die Sprachvarianten der Standardtastatur. Sie werden ebenfalls mit nur einem Fingertipp hinzugefügt.
So verwenden Sie eine neue Tastatur auf dem iPhone
Wann immer die Tastatur in Ihren Apps angezeigt wird, z. B. wenn Sie eine E-Mail, eine Notiz oder einen Text schreiben, ist die von Ihnen hinzugefügte Tastatur eines Drittanbieters verfügbar. Tippen Sie zum Wechseln der Tastatur auf das Globussymbol unten auf dem Bildschirm, um von Ihrer aktuellen Tastatur zu einer anderen zu wechseln. Wenn Sie mehrere Tastaturen geladen haben, tippen Sie mehrmals auf den Globus, bis Sie die Tastatur sehen, die Sie verwenden möchten.
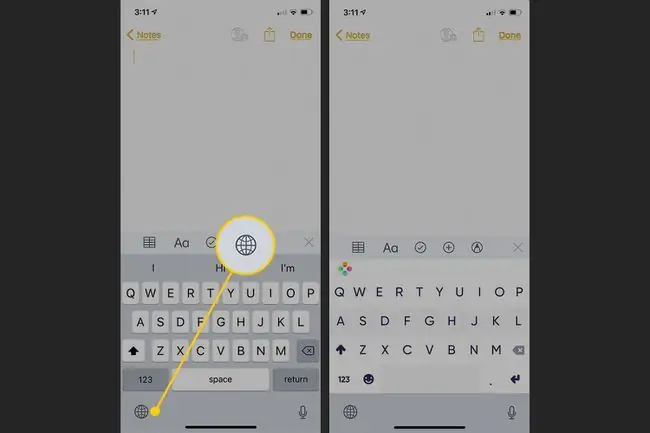
Wenn Sie zurück zur Standardtastatur oder zur Emoji-Tastatur wechseln möchten, tippen Sie erneut auf das Globussymbol, bis Sie die bevorzugte Tastatur sehen. In einigen Tastatur-Apps wird der Globus durch ein anderes Symbol ersetzt, z. B. ein App-Logo, aber es funktioniert genauso wie der Globus.
Es ist möglich, mehr als eine Tastatur eines Drittanbieters gleichzeitig zu haben. Befolgen Sie einfach die Schritte, um sie alle zu installieren, und wählen Sie dann diejenige aus, die Sie verwenden möchten.
Benutzerdefinierte Tastatur-Apps für das iPhone
Wenn Sie benutzerdefinierte Tastaturen auf Ihrem Telefon ausprobieren möchten, sehen Sie sich diese Apps an:
- Fleksy: Fleksy bezeichnet sich selbst als das schnellste Keyboard der Welt (mit einiger Bestätigung aus dem Guinness-Buch der Rekorde). Über die Geschwindigkeit hinaus bietet es farbenfrohe Themen, benutzerdefinierte Gesten, mehrsprachige Unterstützung und eine anpassbare Tastatur.
- KuaiBoard 2: Vergessen Sie eine andere Art zu tippen; Mit KuaiBoard 2 fügen Sie vorgefertigte Textblöcke mit ein paar einfachen Tastatureingaben ein. Aus diesem Grund ist es kein Ersatz für die Haupt-iOS-Tastatur. Stattdessen ist es ein Dienstprogramm, das E-Mails, SMS und andere Aufgaben beschleunigt, indem es Text für Sie bereitstellt.
- Minuum: Minuum kann klein werden. Sie können die Minuum-Tastatur verkleinern, sodass sie weniger Platz auf dem Bildschirm einnimmt und mehr von dem, was Sie schreiben, sichtbar bleibt. Es unterstützt auch Gesten. Menschen, die es sich zum Ziel gesetzt haben, so viel wie möglich von ihrem iPhone-Bildschirm zu sehen - und die über ein ausgezeichnetes Sehvermögen verfügen - werden es sich ansehen wollen.
- SwiftKey: SwiftKey bietet gestenbasierte Eingaben wie Swype, aber sein Hauptunterscheidungsfaktor ist die Art und Weise, wie es Ihr nächstes Wort vorhersagt, um Ihr Schreiben schneller und genauer zu machen. SwiftKey untersucht den Inh alt Ihres Gmail-Kontos, Twitter-Feeds und Ihrer Facebook-Seite, um ein Gefühl dafür zu bekommen, welche Art von Wörtern Sie verwenden, und wendet dieses Wissen auf das an, was Sie auf Ihrem iPhone schreiben.






