Outlooks Ansichten sortieren, finden und ordnen Nachrichten in jedem Ordner schnell nach Ihren Bedürfnissen neu. Richten Sie eine benutzerdefinierte Ansicht ein und wenden Sie sie auf mehrere Ordner an, die bestimmte Eigenschaften gemeinsam haben. Und wenn Sie eine andere Ansicht wünschen, ändern Sie Ihre benutzerdefinierte Ansicht und wenden Sie sie automatisch auf diese Ordner an.
Anweisungen in diesem Artikel gelten für Outlook 2019, 2016, 2013, 2010; und Outlook für Microsoft 365.
Erstellen einer benutzerdefinierten Ordneransicht für mehrere Outlook-Ordner
So richten Sie eine benutzerdefinierte Ordneransicht ein, die auf mehrere Outlook-Ordner angewendet werden kann:
- Ordner auswählen und Ansicht ändern. Legen Sie beispielsweise die Sortierreihenfolge von Nachrichten fest, gruppieren Sie E-Mails nach Konversationsthreads oder ändern Sie die Schriftgröße in der Nachrichtenliste.
-
Gehen Sie zur Registerkarte Ansicht und wählen Sie Ansicht ändern > Ansichten verw alten.

Image -
Im Dialogfeld Alle Ansichten verw alten wählen Sie Aktuelle Ansichtseinstellungen und dann Kopieren.

Image -
Geben Sie im Dialogfeld Ansicht kopieren einen Namen für die neue Ansicht ein, wählen Sie Alle Mail- und Post-Ordner und dann OK.

Image -
Nehmen Sie im Dialogfeld Erweiterte Ansichtseinstellungen Änderungen an der Ansicht vor. Wenn Sie fertig sind, wählen Sie OK, um das Dialogfeld "Erweiterte Ansichtseinstellungen" zu schließen.

Image - Im Dialogfeld Alle Ansichten verw alten wählen Sie OK.
Eine benutzerdefinierte Ansicht auf Ordner anwenden
So wenden Sie eine benutzerdefinierte Ansicht auf einen Ordner an:
- Wählen Sie den Ordner aus, auf den Sie die benutzerdefinierte Ansicht anwenden möchten.
- Gehe zum Tab Ansicht.
-
Wähle Ansicht ändern und wähle die benutzerdefinierte Ansicht.

Image -
Die benutzerdefinierten Ansichtseinstellungen werden auf den ausgewählten Ordner angewendet.
Benutzerdefinierte Ansichtseinstellungen ändern
Wenn Sie das Aussehen der von Ihnen erstellten benutzerdefinierten Ansicht ändern möchten, gehen Sie zur Registerkarte Ansicht und wählen Sie Ansicht ändern > Ansichten verw altenMarkieren Sie dann die benutzerdefinierte Ansicht und wählen Sie Ändern Sie können dann ändern, wie Konversationen gruppiert werden, Sp alten, die in der Nachrichtenliste angezeigt werden, bedingte Formatierung und mehr.
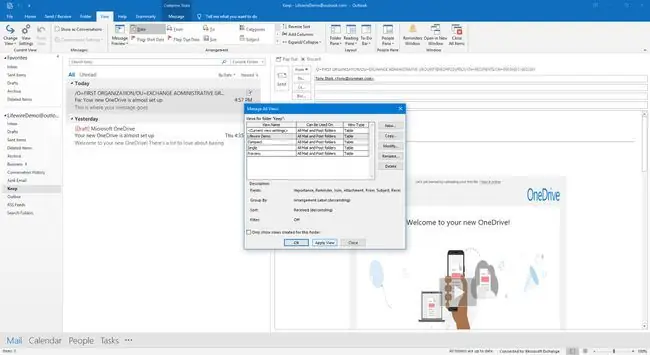
Nachdem Sie die Einstellungen der benutzerdefinierten Ansicht geändert haben, werden alle Ordner, die die benutzerdefinierte Ansicht verwenden, automatisch aktualisiert.






