Während es viele Musik-Player gibt, ist Winamp der einfachste und zuverlässigste für das Single-Boxing eines Ventrilo-Musik-Players. Sie können eine kostenlose Winamp Standard-Version auf der Winamp-Website erh alten. Es gibt eine Pro-Version für 20 USD. Sowohl die kostenlose als auch die Pro-Version spielen Ventrilo-Musik ohne Einschränkungen.
Winamp ist eine ver altete Technologie. Das heißt, es funktioniert gut, aber die Programmierer haben sich entschieden, keine neuen Versionen des Produkts mehr zu entwickeln.
Winamp Music Player herunterladen und installieren
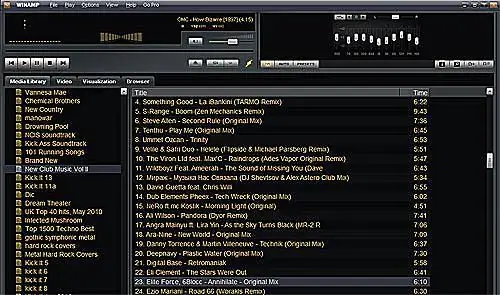
Winamp Media Player 5.62 herunterladen. Führen Sie nach dem Herunterladen die einfache Winamp-Installation mit den Standardeinstellungen durch, die angezeigt werden. Die Installation für Winamp sollte für die 32-Bit- und 64-Bit-Versionen von Windows identisch sein.
Virtual Audio Cable Software herunterladen und installieren
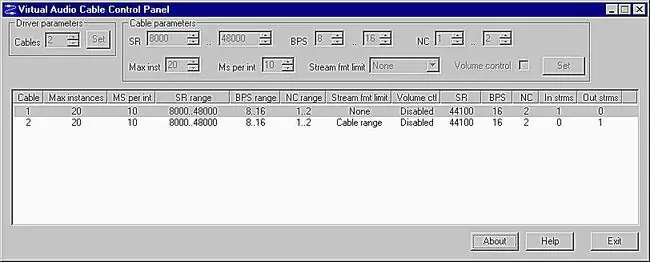
Windows-Treibersignierung manuell deaktivieren
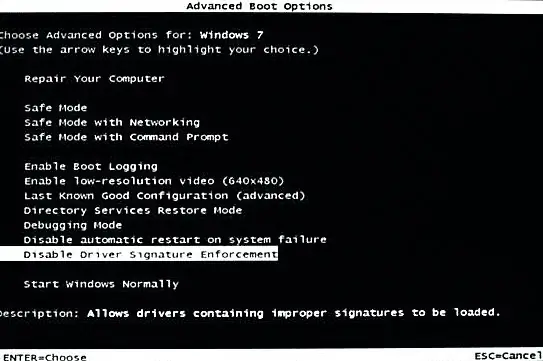
Windows anweisen, VAC die Ausführung von "Unsigned" zu erlauben
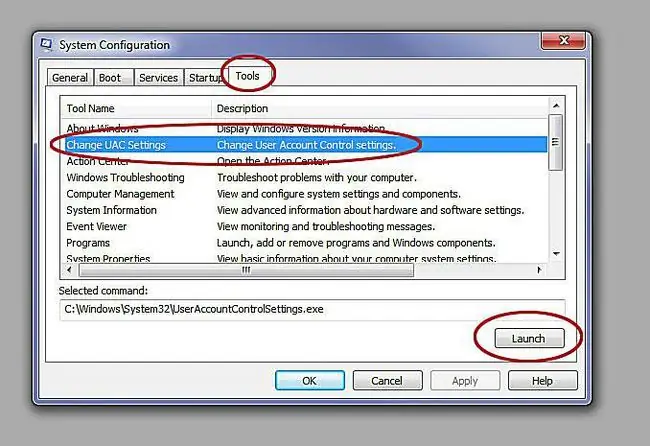
Stellen Sie die Winamp-Einstellungen so ein, dass "Line 1, Virtual Audio Cable" ausgegeben wird
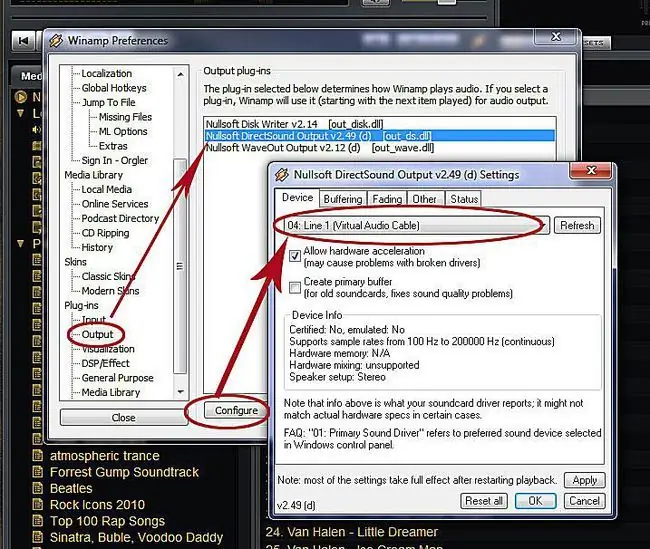
In den nächsten Schritten verwenden wir "Zeile 1" von Winamp als Eingabe für Ihren neuen Mumble-Benutzernamen.
Eine Windows-Desktop-Verknüpfung erstellen, um Mumble zweimal zu starten
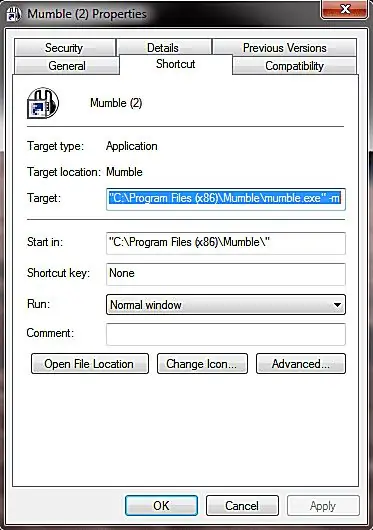
zur Mumble-Verknüpfung, befehlen Sie ihr, mehrere Kopien zu starten. Sie starten dann die erste Kopie als Ihre eigene Sprachanmeldung. Sie starten Mumble ein zweites Mal, um Ihre Jukebox-Anmeldung für die Musik zu verwenden.
Starte 2 Kopien von Mumble und konfiguriere eine manuell für Jukebox
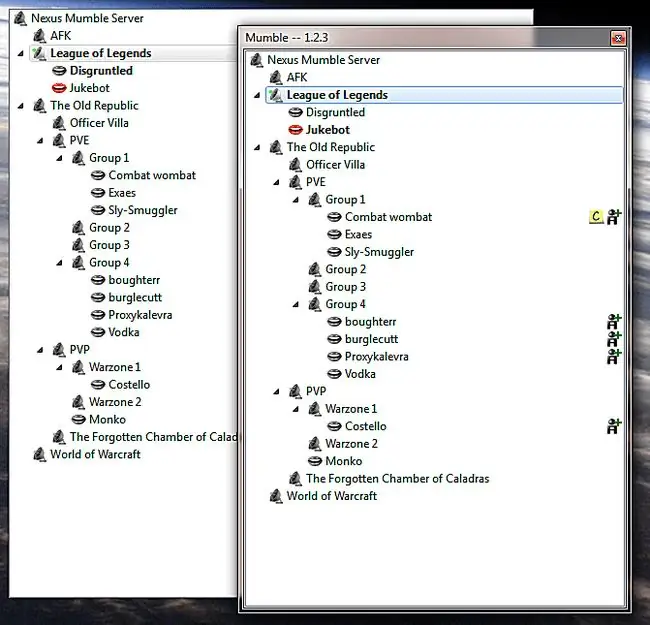
- Doppelklicken Sie und starten Sie die erste Instanz von Mumble, aber treten Sie noch NICHT dem Server bei.
- Schließen Sie den Server-Browser und öffnen Sie das Audio Wizard Tool.
- Unter Input Device wählen Sie Line 1 (Virtual Audio Cable).
- Wählen Sie unter Ausgabegerät Standard-Audiogerät oder eine andere Option als Leitung 1. Der Ton dieser Einstellung wird später stummgesch altet.
- Deaktivieren Andere Anwendungen dämpfen, während andere Benutzer sprechen. Dadurch bleibt die Musik während des Gesprächs konstant laut.
- Klicken Sie mit der rechten Maustaste auf den Server, wählen Sie Bearbeiten und ändern Sie Ihren Anmeldenamen in 'Jukebox' oder einen anderen eleganten Namen für Ihre Musikmaschine.
- Navigiere zu Configure --> Settings und setze die Übertragung auf Continuous.
- Klicken Sie auf Übernehmen und OK.
- Starten Sie jetzt eine zweite Kopie von Mumble, die sich an Ihre Einstellungen aus den obigen Schritten erinnert.
- Melden Sie sich sowohl mit der ersten als auch mit der zweiten Kopie von Mumble an.
- Anmeldung an Ihrem Musikgerät: Sch alten Sie Ihr normales Login stumm, und sch alten Sie auch Ihr Musikgerät stumm. Sie hören die Musik über Mumble, nicht direkt von Ihrem eigenen Computer.
- Versuchen Sie, die Musiklautstärke niedrig zu h alten, und lassen Sie die Leute die Lautstärke manuell aufdrehen.
Die obigen Schritte werden beim Schließen nicht in Mumble gespeichert. Jedes Mal, wenn Sie Mumble starten, müssen Sie alle obigen Anweisungen wiederholen. Es ist am einfachsten, Ihre beiden IDs einfach angemeldet zu lassen, wenn Sie nicht an der Tastatur sind. Lassen Sie vielleicht den Serveradministrator einen 'AFK'-Kanal erstellen, damit Sie Ihre Anmeldungen der Einfachheit halber parken können.
Stellen Sie sicher, dass Sie den Befehl 'selbst taub machen' für die zweite Kopie von Mumble aktivieren… dies wird verhindern, dass die Musik zweimal in Ihren Kopfhörern abgespielt wird.






