Bottom Line
Wenn Sie ein Gamer mit knappem Budget sind, bietet das Acer SB220Q bi eine Menge Leistung zu einem wahnsinnig niedrigen Preis.
Acer SB220Q bi 21,5 Zoll 1080p Monitor

Wir haben den Acer SB220Q bi 21,5-Zoll-Full-HD-IPS-Monitor gekauft, damit unser Experte ihn gründlich testen und bewerten konnte. Lesen Sie weiter für unsere vollständige Produktbewertung.
Die Beschaffung eines anständigen, erschwinglichen Gaming-Monitors kann heutzutage eine schwierige Aufgabe sein. Sicher, es gibt Unmengen von Ultra-Gamer-ähnlichen RGB-Monitoren mit hohen Bildwiederholraten, niedrigen Reaktionszeiten und kräftigen Auflösungen, aber was ist, wenn Sie ein knappes Budget haben? Betreten Sie den 21,5-Zoll-Full-HD-IPS-Monitor SB220Q bi von Acer - ein Display voller praktischer Funktionen für Gamer, alles für unter 100 US-Dollar. Obwohl es einige nette Elemente des SB220Q gibt, ist es auch nicht ohne einige Kostensenkungsmaßnahmen, also lesen Sie unseren vollständigen Test unten, bevor Sie die Waffe springen.

Design und Features: Look ma, kein Rahmen
Der SB220Q ist sofort einsatzbereit und ein wahnsinnig dünner Monitor. Mit einer Dicke von knapp einem Viertel Zoll ist dieses Display eines der dünnsten, das wir je gesehen haben. Das gesamte Gerät ist außerdem unglaublich leicht (5,5 Pfund), was auch großartig ist, wenn Sie vorhaben, es viel zu bewegen.
Die Einfassungen um den Bildschirm weisen das von Acer als „Zero Frame“bezeichnete Design auf, was bedeutet, dass sie außergewöhnlich dünn sind. Obwohl nicht ganz null, ist die Lünette wahrscheinlich nur so dick wie ein paar Blätter Papier. Es sorgt für einen ziemlich gut aussehenden Bildschirm, wenn es verwendet wird, und erzeugt eine nahezu randlose Anzeige.
Auf der Rückseite befindet sich neben den Anschlüssen für HDMI-, VGA- und Stromkabel eine kleine Ausbuchtung. Die Bedienelemente befinden sich an ihrer typischen Position unten rechts auf dem Bildschirm und verwenden das grundlegende Layout mit mehreren Tasten, um durch das Einstellungsmenü zu blättern. Obwohl sie nicht so intuitiv wie ein Joystick sind, erledigen sie ihre Arbeit gut. Die Basis des Monitors ist eine stabile runde Platte mit der gleichen glänzenden schwarzen Oberfläche, die auf den meisten Displays zu finden ist.
Der Rahmen ist zwar nicht ganz Null, aber wahrscheinlich nur so dick wie ein paar Blätter Papier. Es sorgt für einen gut aussehenden Bildschirm, wenn es verwendet wird, und erzeugt eine nahezu randlose Anzeige.
Jetzt gibt es einige Nachteile, auf die wir hinweisen sollten. Die meisten dieser Kritikpunkte haben mit einem Mangel an Funktionen zu tun, höchstwahrscheinlich, weil dies ein Budget-Monitor ist, aber wahrscheinlich auch, weil Acer Platz sparen musste, um den SB220Q so dünn und leicht zu machen.
Ein wichtiger Punkt ist, dass dieses Display keine DisplayPort-Option für Konnektivität enthält. Während HDMI für die meisten die Arbeit erledigen kann, ziehen wir es vor, DP für die meisten Spieleanwendungen zu verwenden, wenn dies möglich ist. Da dies jedoch nur 1080p (Full HD) und maximal 75 Hz sind, sollte HDMI problemlos funktionieren (stellen Sie nur sicher, dass Sie die Option haben, HDMI mit Ihrer Grafikkarte zu verwenden). Um die Masse des Monitors zu reduzieren, verwendet das Netzteil einen Ziegelstein, anstatt intern zu sein.
Ein weiterer Dorn im Auge dieses Monitors ist der völlige Mangel an Ergonomie. Während einige planen, das Display direkt vor sich zu platzieren und nie zurückzublicken, vergessen Sie es, wenn Sie Höhe, Schwenken oder Ausrichtung anpassen möchten. Das SB220Q lässt nur eine geringfügige Neigungsverstellung zu und es fehlen auch VESA-H alterungen, sodass Sie auf die Standardbasis und den Ständer angewiesen sind.

Einrichtungsprozess: Anschließen, anschließen
Die Einrichtung des SB220Q ist heutzutage so einfach wie bei jedem anderen Monitor. Obwohl Ihr spezifisches Setup variieren wird, behandeln wir, wie Sie es für den PC- oder Konsolengebrauch richtig anschließen. Es gibt einige Einstellungen, die Sie sicherstellen sollten, dass sie aktiviert sind, also lesen Sie weiter, bevor Sie sich mit der Verwendung des Displays befassen.
Entfernen Sie zuerst alles aus der Verpackung, ziehen Sie die Schutzfolien ab und stecken Sie das Netzteil ein. Als nächstes müssen Sie entweder VGA oder HDMI als Eingang auswählen (wir empfehlen, HDMI direkt an Ihre Grafikkarte anzuschließen). Sobald Sie alle angeschlossen und bereit sind, sch alten Sie den Monitor und Ihren Computer ein.
Das Display sollte automatisch die Eingabe von Ihrem Computer erh alten, und von hier aus sollten Sie die Einstellungen optimieren, um sicherzustellen, dass Sie Ihren neuen Monitor voll ausnutzen. Da das SB220Q sowohl über FreeSync als auch über eine Bildwiederholfrequenz von 75 Hz verfügt, sollten Sie sicherstellen, dass beide ordnungsgemäß funktionieren.
Während einige vorhaben, das Display direkt vor sich aufzusetzen und nie zurückzublicken, vergessen Sie es, wenn Sie die Höhe, das Schwenken oder die Ausrichtung anpassen möchten.
Sobald Sie den Monitor hochgefahren haben und Ihr PC Ihren Desktop anzeigt, klicken Sie entweder mit der rechten Maustaste und klicken Sie auf „Anzeigeeinstellungen“oder finden Sie dies unter den Einstellungen im Startmenü. Als nächstes sollten Sie nach unten zu "Erweiterte Anzeigeeinstellungen" scrollen und auf dieser Seite sollten Sie sehen, dass sowohl die Auflösung als auch die Bildwiederholfrequenz korrekt sind (1920 x 1080 und 75 Hz als Referenz).
Zu guter Letzt sollten Sie FreeSync aktivieren, sofern Ihre GPU dies unterstützt. Diese Option befindet sich im Einstellungsmenü des Displays. Suchen Sie nach der Registerkarte "Spiele" und aktivieren Sie FreeSync, falls dies noch nicht geschehen ist.
Wenn Sie diesen Monitor für Konsolenspiele verwenden möchten, müssen Sie den HDMI-Anschluss verwenden, aber die Einrichtung ist größtenteils gleich. Schließen Sie alles an, sch alten Sie es ein und gehen Sie zu den Einstellungen Ihrer Konsole unter Anzeige und Sounds. In diesem Menü möchten Sie noch einmal überprüfen, ob die Auflösung und die Bildwiederholfrequenz korrekt sind. Die meisten modernen Konsolen sollten dies automatisch tun, aber es schadet nicht, dies zu überprüfen. Dieser spezielle Monitor unterstützt kein HDR, daher muss diese Funktion deaktiviert bleiben. Ihre Konsole sollte dies erkennen, wenn Sie einen Test durchführen, aber bestätigen Sie, dass die Auflösung 1920 x 1080 und die Aktualisierung bei 75 Hz liegt (vergessen Sie nicht, FreeSync in den Einstellungen des Displays zu aktivieren).
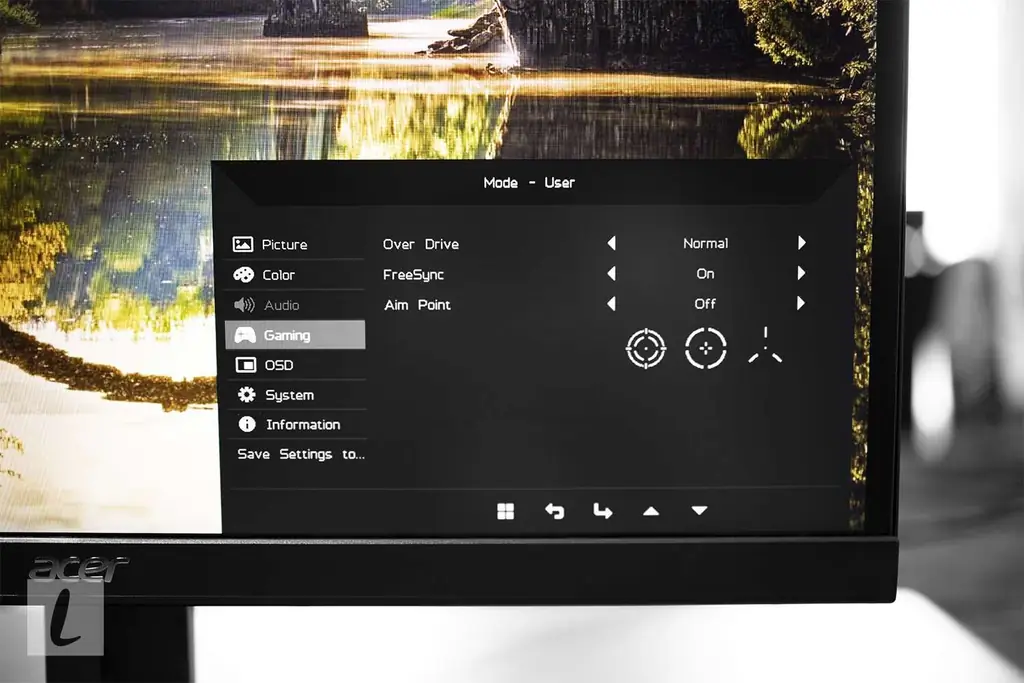
Bildqualität: Ein leistungsfähiges FHD-Display
Die Bildqualität hier ist ziemlich beeindruckend für den Preis. Das IPS-Display sieht definitiv besser aus als ein TN-Panel, und wenn Sie von einem TN-Panel aufrüsten, wird die Lebendigkeit das erste sein, was Sie bemerken werden. Das SB220Q bietet die standardmäßigen 16,7 Millionen Farben, die Sie von dieser Art von Panel erwarten würden. Da es sich um IPS handelt, sind die Blickwinkel im Vergleich zu einem TN-Panel solide, was eine gute Sache ist, da es so gut wie keine ergonomische Anpassung am Ständer gibt. Das bedeutet, dass Sie nicht unbedingt direkt vor dem Monitor sitzen müssen.
Leider leiden IPS-Panels aller Formen und Größen unter Backlight-Bleeding-Problemen, und auch unser SB220Q hatte dieses Problem. Obwohl es nicht schrecklich ist, gibt es einige merkliche Blutungen an den Rändern des Bildschirms. Wenn Ihres außergewöhnlich schlecht ist, können Sie es jederzeit zurücksenden.
Die Gesamthelligkeit des Panels ist nicht umwerfend, aber ziemlich typisch für die Preisklasse. Mit 250 cd/m2 reicht es für die meisten aus, kann aber in besonders hellen Umgebungen leiden.
Dank der kleineren Größe dieses Displays sieht das 1080p-FHD-Display tatsächlich scharf aus. Das liegt an den ppi (Pixel per Inch). Wenn Sie in der richtigen Entfernung (ca. 2 bis 3 Fuß) in der Nähe des Monitors sitzen, wird er für die meisten Benutzer, die keine Display-Fanatiker sind, großartig aussehen, auch wenn er nicht mit 2K- und 4K-Optionen übereinstimmt.
Die Gesamthelligkeit des Panels ist nicht umwerfend, aber ziemlich typisch für die Preisklasse. Mit 250 cd/m2 wird es die Arbeit für die meisten erledigen, kann aber in besonders hellen Umgebungen leiden. Auch das Kontrastverhältnis ist nicht überragend, aber mit 1000:1 normal für die Reichweite.
Eine kurze Anmerkung zur Farbgenauigkeit - es ist akzeptabel für einen Budget-Monitor, aber planen Sie nicht, dies professionell zu verwenden. Sie können die Dinge im Menü ein wenig optimieren, aber wir empfehlen, sich online nach einem voreingestellten Profil umzusehen, um die Dinge ein wenig zu verbessern.
Leistung: Für den Preis kaum zu schlagen
Wir haben den Monitor mit Konsolen- und PC-Spielen getestet, Filme geschaut und einfach nur gelegentlich gearbeitet. Insbesondere haben wir den Monitor mit einer Vielzahl von Spielen auf PC und Konsole getestet, z. B. For Honor, God of War und Battlefield V. Nun, unser Rig war für dieses Display etwas übertrieben, aber wenn Sie ein größeres Budget haben -freundlichen PC sollten die Ergebnisse solide sein, da Sie nur ein Maximum von FHD bei 75 Hz sehen.
Bei aktiviertem FreeSync werden die Frames beim Spielen auf dem PC bei konstanten 60-75fps (Frames pro Sekunde) geh alten, ohne merkliches Tearing. Das Deaktivieren dieser Funktion führt zu Bildschirmrissen, aber FreeSync gibt es aus einem bestimmten Grund. Auf der Konsole schnitt das Display ebenfalls gut ab und hielt die fps im FreeSync-Bereich von 48-75. Farben sehen dank des IPS-Panels hell und lebendig aus, aber es war nicht annähernd 2K oder 4K.
Die Reaktionszeit ist mit 4 ms für das SB220Q anständig, reicht aber nicht aus, wenn Sie vorhaben, super wettbewerbsfähige Spiele zu spielen. Für die meisten ist dies jedoch in Ordnung und Sie sollten selbst für Ego-Shooter keine Probleme haben. Der Konsum von leichter Unterh altung sieht auch gut aus, aber die 75-Hz-Bewertung hat hier keine Auswirkungen, da die meisten Inh alte wie Netflix oder YouTube die höhere Bildwiederholfrequenz nicht verwenden können. Nichtsdestotrotz ist der Inh alt klar und scharf mit minimalem Ghosting.

Software: Gamer-orientierte Optionen
Da es sich um ein Low-End-Budget-Display handelt, gibt es beim SB220Q nicht viele zusätzliche Softwarefunktionen, aber es gibt einige, auf die wir hinweisen sollten. Unter den Monitoreinstellungen können Sie typische Dinge wie Helligkeit und Kontrast über das On-Screen-Display anpassen, aber es gibt auch einige versteckte Einstellungen, die Ihnen beim Spielen einen Vorteil verschaffen können.
Obwohl es einige nette Elemente des SB220Q gibt, ist es auch nicht ohne einige Maßnahmen zur Kostensenkung.
Diese Option, die als „Zielpunkt“bezeichnet wird, ermöglicht es Ihnen, ein Fadenkreuz-Overlay auf Ihrem Bildschirm zu platzieren, das angeblich Ihre Genauigkeit bei Schützen verbessert. Wir haben dies kurz getestet und fanden es etwas effekthascherisch, aber es ist da, wenn Sie es wollen.
Preis: Gute Funktionen/Leistung für unter 100 $
Während einige Monitore mit ähnlichen Spezifikationen zwischen 200 und 300 US-Dollar oder mehr kosten können, bringt die Kostensenkungsstrategie von Acer mit dem SB220Q dieses Panel wirklich auf einen beeindruckenden Preis. Wenn Sie sich online umsehen, können Sie das Display normalerweise für 80 bis 90 US-Dollar erwerben (es kostet wahrscheinlich noch weniger, wenn Sie es im Angebot ergattern können). Dies macht ihn vielleicht zum besten Low-End-Gaming-Monitor für diejenigen, die ihr Geld sparen möchten. Während Sie definitiv auf einige praktische Dinge wie VESA-Kompatibilität oder DisplayPort-Eingänge verzichten, könnte das SB220Q perfekt für Sie sein, wenn die Spezifikationen Ihren Anforderungen entsprechen.
Eine weitere zu beachtende Sache ist, dass diese Displays, weil sie so billig sind, auch eine solide Option für den Betrieb mehrerer Displays darstellen (aber denken Sie daran, dass Sie den Standardständer verwenden müssen und mehrere VGA- oder HDMI-Anschlüsse benötigen)..
Acer SB220Q bi vs. Sceptre E225W-19203R
Das dem Acer SB220Q am nächsten kommende Display kommt von Scepter mit seinem E225W-19203R. Der Preis liegt ungefähr auf dem gleichen Niveau bei 90 US-Dollar für das Acer und 80 US-Dollar für das Zepter (bei Amazon). Beide Monitore haben ungefähr die gleiche Anzeigegröße, erreichen eine Höchstfrequenz von 75 Hz, verfügen über FHD und haben vergleichbare Helligkeit und Reaktionszeiten.
Das Acer hat allerdings mit 300 gegenüber 250 cd/m2 beim Sceptre einen leichten Vorteil. Es hat auch eine etwas bessere Reaktionszeit von 4 ms im Vergleich zu 5 ms. Allerdings hat das Zepter einige nette Zusatzfunktionen, die dem Acer fehlen, wie VESA-Kompatibilität, eingebaute Lautsprecher und ein zusätzlicher HDMI-Anschluss.
Da sie leistungsmäßig so nah beieinander liegen, müssen Sie anhand Ihrer Anforderungen entscheiden, welche Optionen für Sie wichtiger sind, aber beide sind für die Reichweite angemessen.
Der ultimative Budget-Gaming-Monitor
Alles in allem ist das Acer SB220Q bi ein großartiges 1080p-Gaming-Display zu einem wettbewerbsfähigen Preis. Wenn Sie nicht auf 2K- oder 4K-Auflösungen springen und nicht mehr als 75 Hz wollen, ist dies möglicherweise die beste Option für einen Low-End-Budget-Gaming-Monitor.
Spezifikationen
- Produktname SB220Q bi 21,5-Zoll-1080p-Monitor
- Produktmarke Acer
- UPC 191114583685
- Preis 89,99 $
- Produktabmessungen 15,12 x 19,61 x 8,35 Zoll.
- Garantie 3 Jahre begrenzt
- Plattform Beliebig
- Bildschirmgröße 21,5 Zoll
- Bildschirmauflösung 1920 x 1080
- Anschlüsse Keine
- Lautsprecher Keine
- Verbindungsoptionen 1 HDMI, 1 VGA






