Die Standardinstallationsmethode für Snow Leopard (OS X 10.6) ist ein Upgrade von Leopard. Wenn Sie möchten, können Sie Ihre Festplatte löschen und mit einer Neuinstallation neu beginnen, aber in dieser Schritt-für-Schritt-Anleitung führen wir die grundlegende Upgrade-Installation durch.
Snow Leopard Basisinstallation: Was Sie brauchen, um Snow Leopard zu installieren
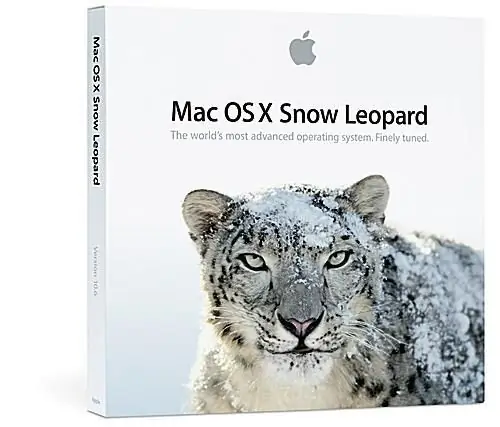
Apfel
Was Sie brauchen, um Snow Leopard zu installieren
- Ein Intel-Mac. Snow Leopard unterstützt nur Intel-basierte Macs; ältere PowerPC-Macs werden nicht unterstützt. Wenn Sie sich nicht sicher sind, welchen Mac-Typ Sie haben, verwenden Sie die Anleitung Kann ich auf Snow Leopard (OS X 10.6) upgraden? FAQ, um es herauszufinden.
- Ein Mac mit Leopard (OS X 10.5). Die zuerst zur Verfügung gestellte Upgrade-Version von Snow Leopard führt nur Upgrades und Neuinstallationen auf Macs durch, auf denen bereits OS X installiert ist 10.5 installiert. Apple wird in Kürze eine Vollversion von Snow Leopard veröffentlichen. Mit der Vollversion können Sie OS X 10.6 auf jedem Intel-Mac installieren, unabhängig vom aktuell installierten Betriebssystem.
- 1 GB RAM. Mehr ist besser, aber Snow Leopard läuft auf einem Mac mit 1 GB RAM.
- 5 GB freier Speicherplatz auf Ihrem Startlaufwerk. Snow Leopard benötigt tatsächlich weniger Festplattenspeicher als ältere Versionen von OS X, aber Sie benötigen 5 GB freien Speicherplatz für die Installation erfolgreich abgeschlossen.
- Ein DVD-Laufwerk. Wenn Sie ein MacBook Air ohne DVD-Laufwerk haben, müssen Sie ein Netzwerk-DVD-Laufwerk oder ein externes USB-DVD-Laufwerk verwenden Snow Leopard installieren.
Sammeln Sie alles, was Sie brauchen, und lassen Sie uns beginnen.
Snow Leopard Basic Installation: Vorbereitung der Installation
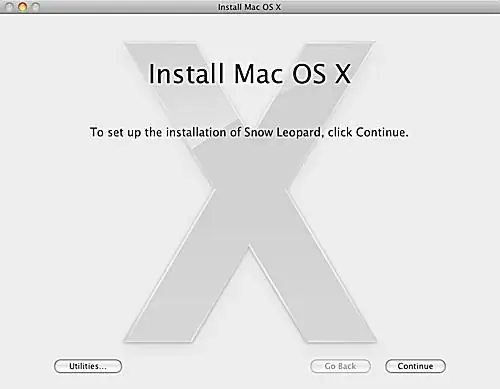
Bevor Sie die Installations-DVD von Snow Leopard in Ihren Mac einlegen, nehmen Sie sich etwas Zeit, um Ihren Mac auf das neue Betriebssystem vorzubereiten. Eine kleine Haush altsführung im Voraus sorgt für eine schnelle und reibungslose Installation. Die von uns empfohlenen Hausarbeiten machen es Ihnen auch leicht, zu Ihrem vorherigen Betriebssystem zurückzukehren, falls während der Installation ein Problem auftritt oder Sie eine ältere Version von OS X benötigen, um eine ältere Anwendung auszuführen.
Detaillierte Anweisungen finden Sie in der Anleitung „Mac für Snow Leopard vorbereiten“. Wenn Sie fertig sind (keine Sorge, es dauert nicht lange), kommen Sie hierher zurück und wir beginnen mit der eigentlichen Installation.
Snow Leopard Basisinstallation: Starten Sie die Snow Leopard Installation
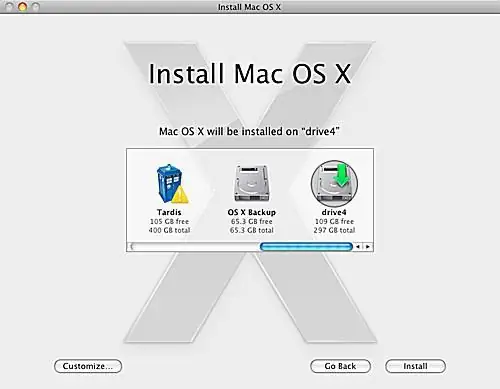
Nun, da wir uns um all die langweiligen Hausarbeiten gekümmert haben, können wir zum spaßigen Teil übergehen: der Installation von Snow Leopard.
Snow Leopard installieren
- Legen Sie die Installations-DVD von Snow Leopard in Ihr DVD-Laufwerk ein. Das Fenster der Installations-DVD von Mac OS X sollte sich öffnen. Wenn dies nicht der Fall ist, doppelklicken Sie auf das Symbol der DVD auf Ihrem Desktop.
- Doppelklicken Sie auf das Symbol „Mac OS X installieren“im Fenster „Mac OS X Installations-DVD“.
- Das Installationsfenster von Mac OS X wird geöffnet. Klicken Sie auf die Sch altfläche „Fortfahren“.
- Ziellaufwerk für Snow Leopard auswählen. Auf dem ausgewählten Laufwerk muss bereits OS X 10.5 installiert sein.
-
Klicken Sie auf die Sch altfläche 'Anpassen', wenn Sie Änderungen an den zu installierenden Paketen vornehmen möchten. Die meisten Benutzer können diesen Schritt überspringen, da sich die Standardpakete als ausreichend erweisen sollten, aber wenn Sie bestimmte Installationspakete hinzufügen oder entfernen möchten, ist dies der richtige Ort dafür. Beispielsweise möchten Sie möglicherweise nicht benötigte Sprachen entfernen oder Änderungen an den installierten Druckertreibern vornehmen. Snow Leopard verwendet eine neue Methode zum Installieren und Verwenden von Druckertreibern. Frühere Versionen des Mac OS installierten eine lange Liste von Treibern, die die meisten von uns nie benutzt haben. Das Installationsprogramm von Snow Leopard prüft, welche Drucker an einen Mac angeschlossen sind und welche Drucker sich in der Nähe befinden (über ein Netzwerk verbunden sind und das Bonjour-Protokoll verwenden, um anzuzeigen, dass sie sich im Netzwerk befinden). Wenn Sie alle verfügbaren Druckertreiber installieren möchten, erweitern Sie das Element „Druckerunterstützung“und setzen Sie ein Häkchen neben „Alle verfügbaren Drucker“. Klicken Sie auf „OK“, wenn Sie fertig sind.
- Wenn Sie bereit sind, mit der Standardinstallation fortzufahren, klicken Sie auf die Sch altfläche "Installieren".
- Das Installationsprogramm fragt Sie, ob Sie Mac OS X wirklich installieren möchten. Klicken Sie auf die Sch altfläche „Installieren“.
- Das Installationsprogramm wird Sie nach Ihrem Passwort fragen. Geben Sie Ihr Passwort ein und klicken Sie auf die Sch altfläche „OK“.
Sobald diese grundlegenden Fragen geklärt sind, ist Ihr Mac bereit für die eigentliche Installation.
Snow Leopard Basic Installation: Kerndateien kopieren und neu starten
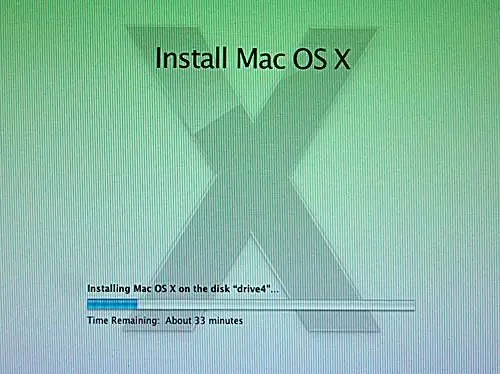
Nachdem die vorläufige Einrichtung abgeschlossen ist, beginnt das Installationsprogramm von Snow Leopard mit dem eigentlichen Kopieren der Dateien. Es zeigt ein Statusfenster, das eine geschätzte Zeit bis zum Abschluss anzeigt, und einen Fortschrittsbalken, der einen visuellen Hinweis darauf gibt, wie viel Arbeit noch zu erledigen ist.
Kopieren und neu starten
Sobald das Snow Leopard-Installationsprogramm die Kerndateien auf Ihre Festplatte kopiert hat, wird Ihr Mac neu gestartet. Machen Sie sich keine Sorgen, wenn Sie längere Zeit auf dem grauen Startbildschirm bleiben; Dieser Vorgang kann einige Zeit in Anspruch nehmen. Ich wartete, was mir wie mindestens drei Minuten vorkam, obwohl ich es nicht wirklich gemessen hatte. Schließlich kehren Sie zum Installationsbildschirm zurück und die Statusleiste wird wieder angezeigt.
Das Installationsprogramm kopiert weiterhin die erforderlichen Dateien und konfiguriert das Betriebssystem, um es für Ihre Verwendung vorzubereiten. Sobald dieser Vorgang abgeschlossen ist, zeigt das Snow Leopard-Installationsprogramm ein neues Fenster an, in dem mitgeteilt wird, dass die Installation von Snow Leopard erfolgreich abgeschlossen wurde. Sie können auf die Sch altfläche „Neu starten“klicken und Ihr neues Betriebssystem verwenden. Wenn Sie in eine Kaffeepause gegangen sind, während Snow Leopard die ganze Arbeit für Sie erledigt hat, startet Ihr Mac nach einer Minute von selbst neu.
Snow Leopard Basisinstallation: Willkommen bei Snow Leopard
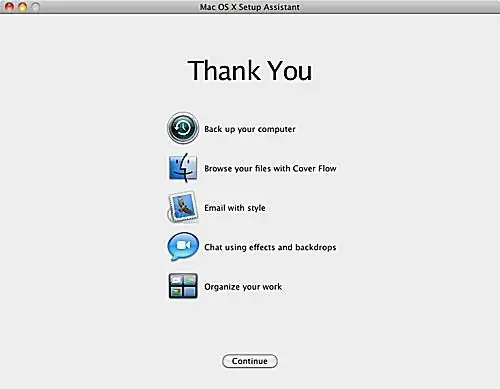
Nachdem Sie Snow Leopard installiert haben, durchläuft Ihr Mac seinen ersten Neustart und bringt Sie dann entweder zu einem Anmeldebildschirm oder direkt zu Ihrem Desktop. Sobald Sie den Desktop erreicht haben, müssen Sie kurz warten, während Snow Leopard einige Hintergrundaufgaben ausführt und dann den Max OS X-Einrichtungsassistenten startet.
Einrichtungsassistent
Der Setup-Assistent von Max OS X zeigt seinen Begrüßungsbildschirm an und spielt etwas Musik ab. Sobald die Begrüßungsanimation vorbei ist, hat der Setup-Assistent eigentlich nichts mehr zu tun, da Sie von einer früheren Version von OS X aktualisiert haben und nichts mehr einzurichten ist. Sie können auf die Sch altfläche Weiter klicken und damit beginnen, Ihre neue Installation von Snow Leopard zu erkunden.






