Der Samsung Galaxy Note 8 S Pen kann mehr, als Ihnen dabei helfen, Befehle auf dem Bildschirm einzugeben. Tatsächlich ist der S Pen jetzt so leistungsfähig, dass es Ihnen vergeben wird, wenn Sie nicht wissen, was er alles kann. Hier sind die Anwendungen für den Samsung S Pen, die wir am meisten lieben.
S Pen Air Command verwenden
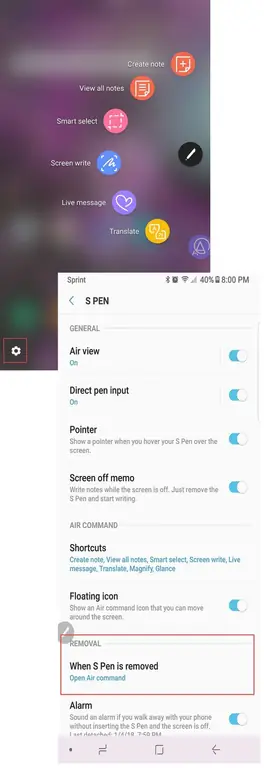
Der S Pen Air Command ist die Kommandozentrale Ihres Eingabestifts. Wenn es auf Ihrem Telefon noch nicht aktiviert ist, aktivieren Sie es jetzt. So geht's:
- Tippen Sie auf das Air Command Symbol, das auf der rechten Seite Ihres Bildschirms erscheint, wenn Sie den S Pen entfernen. Sie werden feststellen, dass diese Taste mit Ihrem Finger nicht funktioniert. Sie müssen den S Pen verwenden, um darauf zu tippen.
- Wenn sich das Air Command-Menü öffnet, tippen Sie auf das Zahnradsymbol unten links auf dem Bildschirm, um die Einstellungen zu öffnen.
- Blättern Sie zum Abschnitt Entfernen des angezeigten Menüs und tippen Sie mit Ihrem S Pen oder Finger auf Wenn der S Pen entfernt wird.
- Es erscheint ein neues Menü mit drei Optionen:
- Freiluftkommando.
- Notiz erstellen.
- Nichts tun.
- Wählen Sie Freiluftbefehl.
Wenn Sie das nächste Mal Ihren S Pen herausziehen, öffnet sich automatisch das Air Command-Menü. Sie können auch die Taste an der Seite des S Pen gedrückt h alten, während Sie die Spitze Ihres Stifts über den Bildschirm bewegen, um das Menü zu öffnen.
Dieses Menü ist Ihr Kontrollzentrum. Es kann je nach Gerät variieren, aber die standardmäßig aktivierten Apps können Folgendes beinh alten:
- Notiz erstellen
- Intelligente Auswahl
- Bildschirm schreiben
- Übersetzen
- Vergrößern
- Blick
- Alle Notizen anzeigen
- Live-Nachricht
Sie können zusätzliche Apps aktivieren, indem Sie im Air Command-Menü auf das Symbol + tippen. Dann können Sie durch diese Apps scrollen, indem Sie eine gekrümmte Linie um das Air Command-Symbol ziehen.
Sie können auch das Symbol Air Command mit der Spitze Ihres S Pen gedrückt h alten, bis es dunkler wird, um es auf dem Bildschirm zu bewegen, wenn Sie feststellen, dass die Standardposition auf dem Bildschirm ist unbequem.
Schnelle Notizen mit Memos bei ausgesch altetem Bildschirm
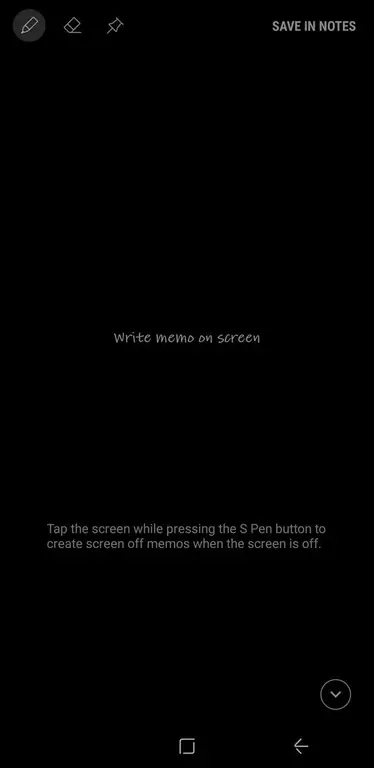
Ein nettes Feature bei der Verwendung des S Pen ist die Screen-Off-Memo-Funktion. Wenn Screen Off Memo aktiviert ist, müssen Sie Ihr Gerät nicht entsperren, um eine kurze Notiz zu machen.
Entfernen Sie einfach den S Pen aus seinem Steckplatz. Die Screen Off Memo-App wird automatisch gestartet und Sie können mit dem Schreiben auf dem Bildschirm beginnen. Wenn Sie fertig sind, drücken Sie die Home-Taste und Ihr Memo wird in Samsung Notes gespeichert.
So aktivieren Sie Screen Off Memo:
- Tippen Sie mit Ihrem S Pen auf das Symbol Air Command.
- Wählen Sie das Symbol Einstellungen in der unteren linken Ecke des Bildschirms.
- Einsch alten Memo ausblenden.
Sie können einige Funktionen des Stifts mit den drei Symbolen in der oberen linken Ecke der Seite steuern:
- Stift: Linienstärke der Stiftspitze ändern.
- Eraser: Wählen Sie diese Option, um alles auf der Notiz zu löschen, die Sie gerade erstellen.
- Push Pin: Tippen Sie hier, um die Notiz an Ihr Always On Display anzuheften.
Unterh altsame Live-Nachrichten senden
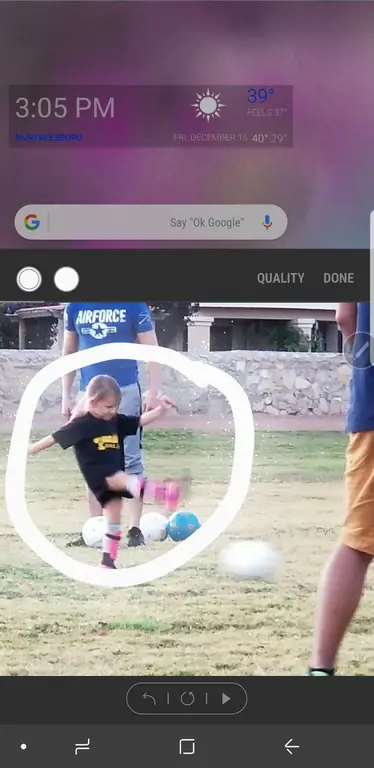
Live Messages ist eine der coolsten Funktionen des S Pen. Mit dieser Funktion kannst du coole GIFs erstellen, die du mit deinen Freunden teilen kannst.
Um Live-Nachrichten zu verwenden:
- Tippen Sie mit Ihrem S Pen auf das Symbol Air Command.
- Auswählen Live-Nachricht.
- Das Live Message-Fenster wird geöffnet, in dem Sie Ihr Design erstellen können.
Mit drei Symbolen in der oberen linken Ecke der App können Sie einige Funktionen der Nachricht steuern:
- Stifteffekte: Wählen Sie eine normale Linie, eine glänzende Linie oder eine leuchtende Linie.
- Stiftgröße: Ändern Sie die Breite Ihrer Stiftlinie.
- Farbe: Wählen Sie die Farbe, die Sie für die Stifttinte verwenden möchten.
Du kannst auch von einem einfarbigen Hintergrund zu einem Foto wechseln, indem du auf Hintergrund tippst. So kannst du eine von mehreren einfarbigen Farben oder ein Bild aus deiner Fotogalerie auswählen.
Sprachen mit dem Samsung Stylus Pen übersetzen
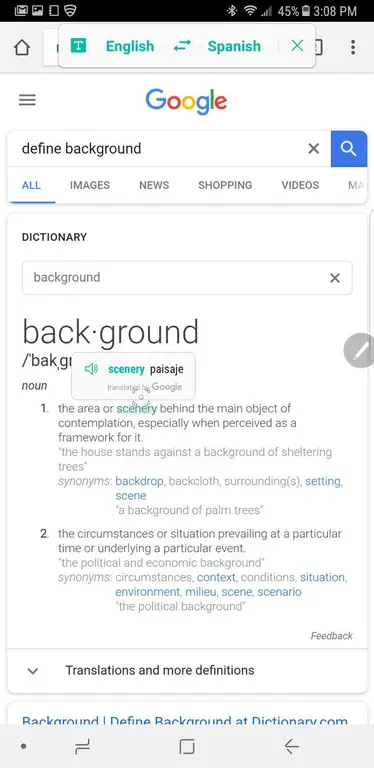
Wenn Sie die Option Übersetzen aus dem Air Command-Menü auswählen, geschieht etwas Magisches. Sie können Ihren Samsung-Stift über ein Wort bewegen, um es von einer Sprache in eine andere zu übersetzen. Dies ist nützlich, wenn Sie sich eine Website oder ein Dokument in einer anderen Sprache ansehen.
Sie können es auch verwenden, um von Ihrer bevorzugten Sprache in eine Sprache zu übersetzen, die Sie lernen möchten (z. B. Englisch ins Spanische oder vom Spanischen ins Englische).
Wenn Sie Ihren Stift über das Wort bewegen, um die Übersetzung zu sehen, haben Sie auch die Möglichkeit, das Wort in gesprochener Form zu hören. Um es gesprochen zu hören, tippen Sie einfach auf das kleine Lautsprechersymbol neben der Übersetzung. Wenn Sie auf das übersetzte Wort tippen, gelangen Sie auch zu Google Übersetzer, wo Sie mehr über die Wortverwendung erfahren.
Der S Pen erleichtert das Surfen im Web
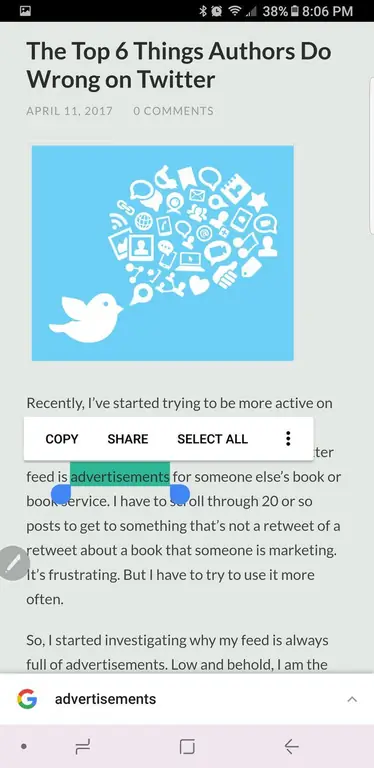
Mit dem S Pen surfen Sie viel einfacher im Internet. Vor allem, wenn Sie auf eine Website stoßen, die keine mobile Version hat oder im mobilen Format nicht gut dargestellt wird.
Sie können jederzeit die Desktop-Version der Website anzeigen und Ihren S Pen anstelle eines Cursors verwenden.
Um ein Wort oder einen Satz hervorzuheben, drücken Sie einfach die Spitze des S Pen auf den Bildschirm. Wenn Sie dann den Stift ziehen, können Sie wie mit einer Maus kopieren und einfügen. Sie können auch mit der rechten Maustaste klicken, indem Sie die Taste an der Seite des S Pen drücken, während Sie eine Aktion ausführen.
Der S Pen dient auch als Lupe
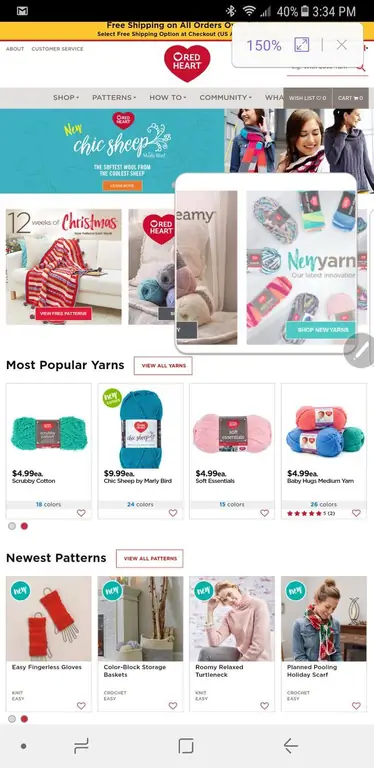
Manchmal kann es schwierig sein, Dinge auf einem kleinen Bildschirm zu betrachten. Wenn Sie genauer hinschauen möchten, müssen Sie die Seite kneifen, um sie zu erweitern. Es gibt einen einfacheren Weg.
Wählen Sie Vergrößern aus dem Air Command-Menü, um Ihren S Pen als Lupe zu verwenden.
Wenn du es öffnest, findest du oben rechts Steuerelemente, mit denen du die Vergrößerung erhöhen kannst. Wenn Sie fertig sind, tippen Sie einfach auf X, um die Lupe zu schließen.
Weitere Apps im Überblick
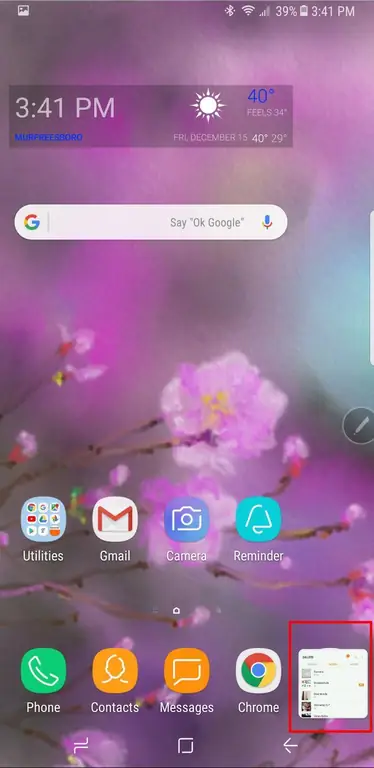
Glance ist eine nette Funktion, mit der Sie mühelos zwischen Apps hin und her wechseln können. Wenn Sie in einer geöffneten App im Air Command-Menü auf Glance tippen, wird diese App zu einem kleinen Bildschirm unten rechts in der Ecke.
Wenn Sie diese App erneut sehen möchten, bewegen Sie Ihren Stift über den kleinen Bildschirm. Er vergrößert sich auf volle Größe und fällt wieder herunter, wenn Sie Ihren S Pen bewegen.
Wenn Sie fertig sind, h alten Sie einfach das Symbol gedrückt, bis der Papierkorb erscheint, und ziehen Sie es dann in den Papierkorb. Aber keine Sorge. Ihre App ist immer noch dort, wo sie sein sollte; nur die Vorschau ist weg.
Mit Screen Write direkt auf Screenshots schreiben
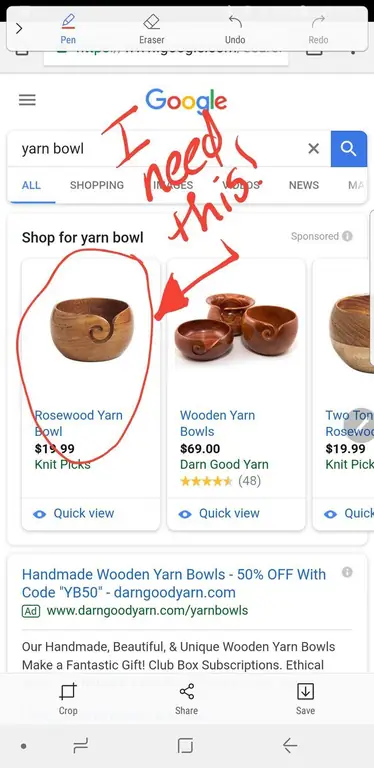
Screen Write ist eine der nützlichsten Apps, um Bilder aufzunehmen und Notizen zu machen. Verwenden Sie in einer beliebigen App oder einem Dokument auf Ihrem Gerät Ihren S Pen, um Screen Write aus dem Air Command-Menü auszuwählen.
Ein Screenshot der Seite, auf der Sie sich gerade befinden, wird automatisch erstellt. Es wird in einem Bearbeitungsfenster geöffnet, sodass Sie mit verschiedenen Optionen für Stifte, Tintenfarben und Zuschneiden auf dem Bild schreiben können. Wenn Sie fertig sind, können Sie das Bild teilen oder auf Ihrem Gerät speichern.
Smart Select zum Erstellen von animierten GIFs
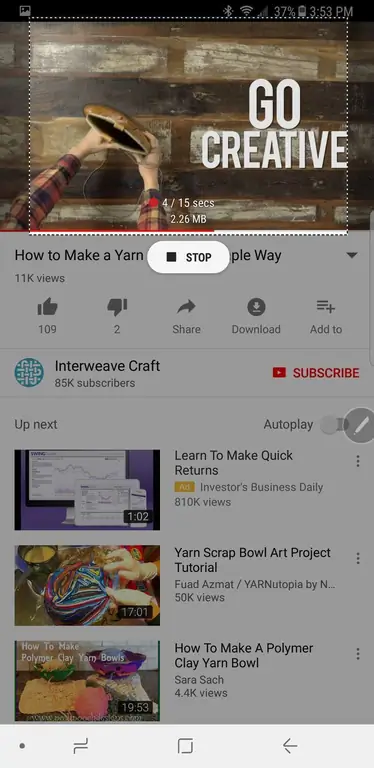
Wenn Sie ein Fan von animierten GIFs sind, dann ist Smart Select die Funktion, die Sie am meisten lieben werden.
Wählen Sie Smart Select aus dem Air Command-Menü auf einem beliebigen Bildschirm, um einen Teil dieser Seite als Rechteck, Lasso, Oval oder Animation aufzunehmen. Wählen Sie die gewünschte Option, aber die Animation funktioniert nur mit Video.
Wenn Sie fertig sind, können Sie Ihre Aufnahme speichern oder teilen, und das Beenden der App ist so einfach wie das Drücken von X in der oberen rechten Ecke.
Samsung S Pen für immer mehr und mehr
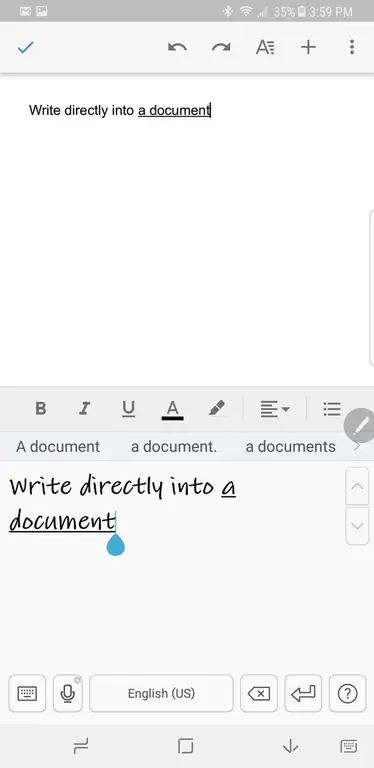
Mit dem Samsung S Pen können Sie noch so viel mehr machen. Sie können direkt in eine Anwendung schreiben, indem Sie die Stiftoption innerhalb des Dokuments auswählen. Und es gibt Dutzende großartiger Apps, mit denen Sie mit Ihrem S Pen so produktiv oder kreativ werden können, wie Sie möchten. Alles von Tagebüchern bis hin zu Malbüchern und vielem mehr.
Viel Spaß mit dem Samsung S Pen
Die Grenzen dessen, was Sie mit dem Samsung S Pen tun können, sind endlos. Und jeden Tag werden neue Apps eingeführt, um die Möglichkeiten des S Pen zu nutzen. Also lass los und hab ein bisschen Spaß mit diesem Eingabestift.






