Was man wissen sollte
- Über App: Installieren Sie die Skype-App aus dem Google Play Store auf dem Chromebook und gewähren Sie Zugriff auf Ihre Kontakte.
- Über den Browser: Rufen Sie im Chrome-Browser web.skype.com auf und melden Sie sich an.
In diesem Artikel werden zwei Möglichkeiten zur Verwendung von Skype auf Ihrem Chromebook erläutert. Eine Möglichkeit besteht darin, die Skype-App aus dem Google Play Store herunterzuladen, aber nicht alle Chromebooks unterstützen Google Play. Die andere Methode besteht darin, web.skype.com im Chrome-Browser zu besuchen und sich online anzumelden.
Skype erh alten
Auf den meisten neuen Chromebooks werden Apps aus dem Google Play Store ausgeführt, die eine Reihe von Funktionen öffnen, die zuvor unter Chrome OS nicht verfügbar waren. Eine beliebte App ist Skype, mit der Sie online per Sprach-, Video- und textbasiertem Chat kommunizieren können.
Um herauszufinden, ob Ihr Chromebook-Modell Google Play-Apps unterstützt, öffnen Sie die App "Einstellungen". Wenn Sie in der Benutzeroberfläche nach unten scrollen, aber keinen Bereich für den Google Play Store finden, kann Ihr Gerät die Skype-App nicht installieren. Wenn Sie diesen Abschnitt finden, überprüfen Sie jedoch, ob der Dienst aktiviert ist.
Um Skype mit der App zu installieren, öffnen Sie den Link im Google Play Store und installieren Sie es wie gewohnt.
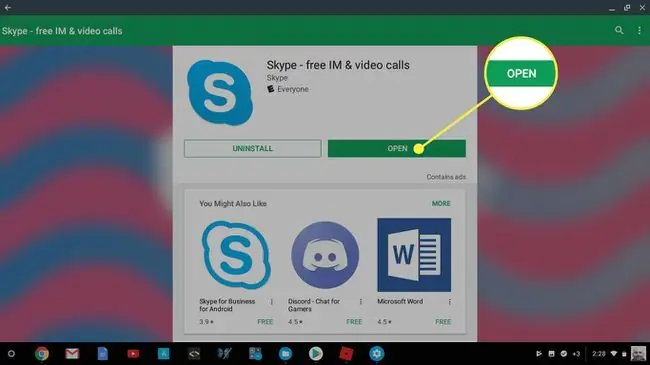
Verwenden Sie die Skype-App auf Ihrem Chromebook
Wenn Sie sich zum ersten Mal bei Skype anmelden, werden Sie gefragt, ob Sie der App Zugriff auf Ihre Kontakte gewähren möchten. Dieser Schritt ist optional, und Sie können fortfahren, indem Sie das Verfahren entweder zulassen oder ablehnen. Ihnen wurden auch mehrere Fragen zu Berechtigungen gestellt.
Ihre Antworten auf diese Fragen bestimmen, welche Funktionen die App haben wird, wie z. B. das Tätigen von Videoanrufen mit der Webcam des Chromebooks. Wenn Sie bestimmte Zugriffe verweigern und versuchen, Funktionen zu verwenden, die dies erfordern, werden Sie erneut um Erlaubnis gebeten, wenn Sie einen Versuch unternehmen.
Verwenden Sie die webbasierte Version von Skype auf Ihrem Chromebook
Viele ältere Chromebooks unterstützen den Google Play Store nicht. Wenn Ihr Modell in diese Kategorie fällt, gibt es eine Problemumgehung, mit der Sie Audio- und Videoanrufe mit einer Webcam und einem Mikrofon über die browserbasierte Skype-Oberfläche tätigen können. Obwohl es nicht alle Glocken und Pfeifen der Skype-App bietet, erledigt diese reine Web-Alternative die Arbeit, indem sie der Desktop-Erfahrung nahe kommt.
Öffnen Sie den Chrome-Browser und besuchen Sie web.skype.com. Melden Sie sich beim Dienst an oder registrieren Sie sich für ein kostenloses Konto. Nachdem Sie sich angemeldet haben, sehen Sie die Weboberfläche. Von hier aus können Sie Telefonanrufe, Video- und Text-Chats initiieren sowie auf gespeicherte Kontakte zugreifen. Sie können auch Kontaktanfragen an und von Familienmitgliedern, Freunden oder Kollegen senden und empfangen.
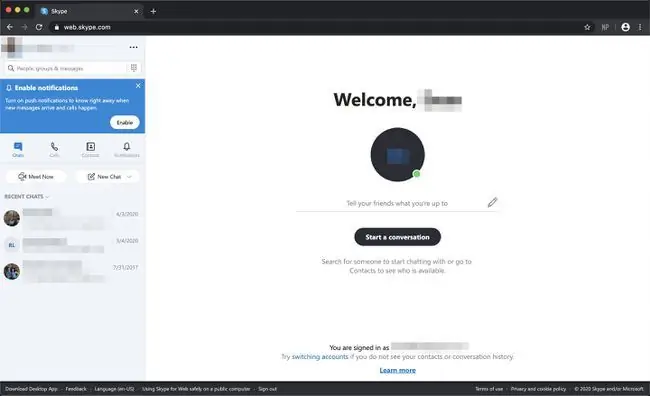
Wie bei der Skype-App müssen bestimmte Berechtigungen erteilt werden, bevor Sie die Webcam, das Mikrofon und das Dateisystem verwenden können. Der Hauptunterschied besteht darin, dass in diesem Fall nicht die Anwendung, sondern der Chrome-Browser um Erlaubnis bittet.






