Was man wissen sollte
- Ändere zuerst dein E-Mail-Passwort. Als nächstes schließen und öffnen Sie Thunderbird, wählen Sie Get Messages, geben Sie ein neues Passwort ein und wählen Sie OK.
- Wählen Sie in Thunderbird drei vertikale Linien > Optionen > Sicherheit >Passwörter > Gespeicherte Passwörter . Rechtsklick auf Server > Passwort bearbeiten.
Dieser Artikel erklärt, wie Sie Ihr E-Mail-Passwort in Mozilla Thunderbird Version 60 und höher aktualisieren. Ebenfalls enth alten ist eine Anleitung zum Ändern Ihres Passworts im Thunderbird Password Manager.
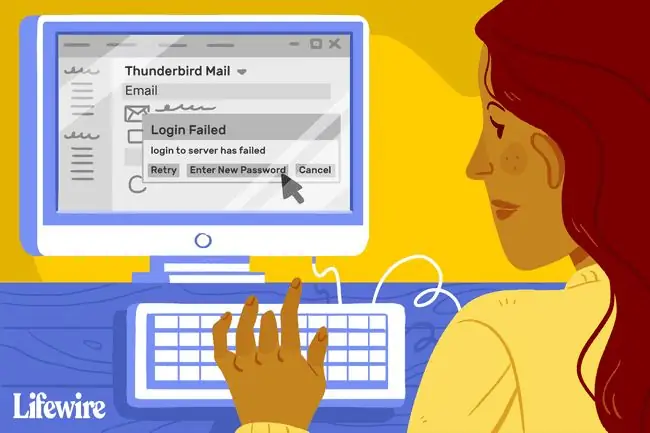
So ändern Sie das Passwort eines E-Mail-Kontos in Mozilla Thunderbird
So aktualisieren Sie das Passwort, mit dem sich Mozilla Thunderbird bei Ihrem E-Mail-Konto anmeldet.
Mozilla Thunderbird verwendet POP oder IMAP zum Empfangen von E-Mails und SMTP zum Senden von E-Mails.
- Ändern Sie das Passwort für Ihr Gmail-, Yahoo Mail-, Windows Live Hotmail- oder anderes E-Mail-Konto.
- Thunderbird schließen und wieder öffnen.
-
Wählen Sie Nachrichten abrufen in der linken oberen Ecke der Symbolleiste von Mozilla Thunderbird aus. Abhängig von Ihrer Konfiguration versucht Thunderbird automatisch, neue E-Mails abzurufen, sobald Sie es starten.

Image -
Sie sollten einen Anmeldefehler erh alten, gefolgt von einem Popup-Fenster, in dem Sie aufgefordert werden, sich anzumelden. Geben Sie Ihr neues Passwort ein.

Image - Auswahl OK oder Weiter. Ihr Konto sollte wie gewohnt synchronisiert werden.
Unter bestimmten Umständen verwenden Ihre eingehenden und ausgehenden E-Mails unterschiedliche Anmeldeinformationen. Wiederholen Sie in diesem Fall die obigen Schritte für Ihr ausgehendes Konto, das normalerweise SMTP. heißt.
Passwörter im Passwort-Manager bearbeiten
Mozilla Thunderbird speichert die Anmeldeinformationen für jedes von Ihnen verwendete E-Mail-Konto. Verwenden Sie den Passwortmanager des Programms, um Passwörter zu bearbeiten:
-
Wählen Sie im Thunderbird-Menü die drei vertikalen Linien in der oberen rechten Ecke des Bildschirms.

Image -
Wählen Sie Optionen.

Image -
Select Security > Passwords > Gespeicherte Passwörter.

Image -
Klicken Sie mit der rechten Maustaste auf den E-Mail-Server, den Sie bearbeiten möchten, und wählen Sie Passwort bearbeiten.
Wenn die Option Passwort bearbeiten ausgegraut ist, wählen Sie Passwörter anzeigen.

Image -
Geben Sie das neue Passwort in das Feld Passwörter ein.

Image - Wählen Sie Schließen, um zum vorherigen Bildschirm zurückzukehren.






