Fmod.dll-Fehler werden durch Situationen verursacht, die zur Entfernung oder Beschädigung der fmod-DLL-Datei führen. In einigen Fällen können fmod.dll-Fehler auf ein Registrierungsproblem, ein Problem mit Viren oder Malware oder sogar auf einen Hardwarefehler hinweisen.
Fmod.dll Fehler
Es gibt mehrere Möglichkeiten, wie fmod.dll-Fehler auf Ihrem Computer angezeigt werden können. Hier sind einige der häufigsten Arten, wie Sie sie sehen könnten:
- Fmod.dll nicht gefunden. Diese Anwendung konnte nicht gestartet werden, weil fmod.dll nicht gefunden wurde. Eine Neuinstallation der Anwendung könnte dieses Problem beheben.
- Kann [PATH]\fmod.dll nicht finden. Die Datei fmod.dll fehlt.
-
[ANWENDUNG] kann nicht gestartet werden. Eine erforderliche Komponente fehlt: fmod.dll. Bitte installieren Sie [ANWENDUNG] erneut.
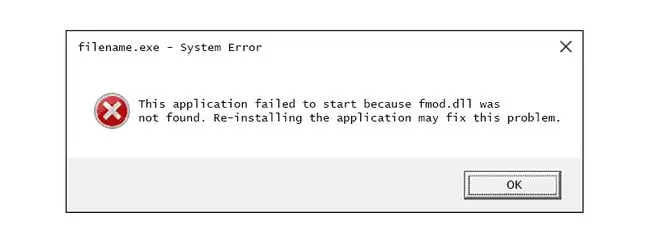
Fmod.dll-Fehlermeldungen können auftreten, während Sie bestimmte Programme verwenden oder installieren, wenn Windows gestartet oder heruntergefahren wird, oder vielleicht sogar während einer Windows-Installation. Der Kontext des Fehlers fmod.dll ist eine wichtige Information, die bei der Lösung des Problems hilfreich sein wird.
Die Fehlermeldung kann für jedes Programm oder System gelten, das die Datei auf einem der Betriebssysteme von Microsoft verwendet, einschließlich Windows 11, Windows 10, Windows 8, Windows 7, Windows Vista, Windows XP und Windows 2000.
Lade fmod.dll nicht von einer "DLL-Download"-Website herunter. Es gibt viele Gründe, warum das Herunterladen einer DLL-Datei eine schlechte Idee ist. Wenn Sie eine Kopie dieser Datei benötigen, ist es am besten, sie von ihrer ursprünglichen, legitimen Quelle zu beziehen.
Wie man Fmod.dll-Fehler behebt
Folge diesen Schritten in der Reihenfolge, in der sie aufgelistet sind, also von leichter zu lösen bis schwieriger:
-
Stelle fmod.dll aus dem Papierkorb wieder her. Die einfachste mögliche Ursache für eine "fehlende" fmod.dll-Datei ist, dass Sie sie versehentlich gelöscht haben.
Wenn Sie dies vermuten, aber den Papierkorb bereits geleert haben, können Sie die Datei möglicherweise mit einem kostenlosen Dateiwiederherstellungsprogramm wiederherstellen. Stellen Sie nur sicher, dass Sie die Datei gelöscht haben und nicht Ihr Antivirenprogramm (oder es könnte Malware enth alten).
Starten Sie Windows im abgesicherten Modus, um diese Schritte auszuführen, wenn Sie aufgrund des Fehlers nicht normal auf Windows zugreifen können.
- Führen Sie einen Viren-/Malware-Scan Ihres gesamten Systems durch. Einige fmod.dll-Fehler könnten mit einem Virus oder einer anderen Malware-Infektion auf Ihrem Computer zusammenhängen, die die DLL-Datei beschädigt hat. Es ist sogar möglich, dass die fmod.dll-Fehler, den Sie sehen, hängt mit einem feindlichen Programm zusammen, das sich als Datei ausgibt.
-
Wird der fmod.dll-Fehler bei einem Steam-Spiel angezeigt? Es gibt ein paar Dinge, die Sie ausprobieren könnten.
Überprüfe zuerst die Integrität der Spieldateien, um sicherzustellen, dass sie korrekt installiert sind. Korrekturen werden automatisch vorgenommen, wenn Änderungen vorgenommen werden müssen.
Wenn das nicht funktioniert, notieren Sie sich, was Sie getan haben, bevor Sie den fmod-DLL-Fehler gesehen haben. Wenn Sie kürzlich einen Patch für das Spiel installiert haben, sollten Sie das gesamte Spiel herunterladen und nicht nur den Patch. Die alleinige Verwendung des Patches kann einen Fehler bei verschiedenen DLL-Dateien auslösen, einschließlich fmod.dll.
- Schließen Sie alle Programme, die möglicherweise die fmod.dll-Datei verwenden. Es ist möglich, dass ein Programm gerade die DLL-Datei verwendet/sperrt, in diesem Fall muss es beendet werden, damit die fmod.dll-Datei in dem Programm verwendet werden kann, für das Sie sie benötigen.
- Verwenden Sie die Systemwiederherstellung, um die letzten Systemänderungen rückgängig zu machen. Wenn Sie vermuten, dass der Fehler fmod.dll durch eine Änderung an einer wichtigen Datei oder Konfiguration verursacht wurde, könnte die Systemwiederherstellung das Problem lösen.
-
Installieren Sie das Programm neu, das die Datei fmod.dll verwendet. Wenn der DLL-Fehler fmod.dll auftritt, wenn Sie ein bestimmtes Programm verwenden, sollte die Neuinstallation des Programms die Datei ersetzen.
Gib dein Bestes, um diesen Schritt abzuschließen. Die Neuinstallation des Programms, das die fmod.dll-Datei bereitstellt, wenn möglich, ist eine wahrscheinliche Lösung für diesen DLL-Fehler.
-
Aktualisieren Sie die Treiber für Hardwaregeräte, die möglicherweise mit fmod.dll zusammenhängen. Wenn Sie beispielsweise beim Spielen eines 3D-Videospiels den Fehler „Die Datei fmod.dll fehlt“erh alten, versuchen Sie, die Treiber für Ihre Grafikkarte zu aktualisieren.
Die Datei fmod.dll kann mit Grafikkarten zusammenhängen oder auch nicht - dies war nur ein Beispiel. Der Schlüssel hier ist, sehr genau auf den Kontext des Fehlers zu achten und den Fehler entsprechend zu beheben.
- Setzen Sie einen Treiber auf eine zuvor installierte Version zurück, wenn fmod.dll-Fehler nach der Aktualisierung des Treibers eines bestimmten Hardwaregeräts auftraten.
- Führen Sie den Befehl sfc /scannow System File Checker aus, um eine fehlende oder beschädigte Kopie der Datei fmod.dll zu ersetzen. Wenn diese DLL-Datei von Microsoft bereitgestellt wird, sollte System File Checker sie wiederherstellen.
- Installieren Sie alle verfügbaren Windows-Updates. Viele Service Packs und andere Patches ersetzen oder aktualisieren einige der Hunderte von Microsoft-verteilten DLL-Dateien auf Ihrem Computer. Die Datei fmod.dll könnte in einem dieser Updates enth alten sein.
-
Teste dein Gedächtnis und dann deine Festplatte. Wir haben den Großteil der Hardware-Fehlerbehebung dem letzten Schritt überlassen, aber der Arbeitsspeicher und die Festplatte Ihres Computers sind einfach zu testen und die wahrscheinlichsten Komponenten, die fmod.dll-Fehler verursachen können, wenn sie ausfallen.
Wenn die Hardware einen Ihrer Tests nicht besteht, tauschen Sie den Speicher oder die Festplatte so schnell wie möglich aus.
- Reparieren Sie Ihre Windows-Installation. Wenn die oben genannten Ratschläge zur Fehlerbehebung für einzelne fmod.dll-Dateien nicht erfolgreich sind, sollte eine Startreparatur oder Reparaturinstallation alle Windows-DLL-Dateien auf ihre funktionierenden Versionen zurücksetzen.
-
Verwenden Sie einen kostenlosen Registry Cleaner, um fmod.dll-bezogene Probleme in der Registry zu reparieren. Ein Registry Cleaner kann möglicherweise helfen, indem er ungültige fmod.dll-Registrierungseinträge entfernt, die den DLL-Fehler verursachen könnten.
Wir empfehlen selten die Verwendung von Registry Cleanern. Wir haben die Option hier als "letzten Ausweg" eingefügt, bevor der nächste destruktive Schritt kommt.
-
Führen Sie eine Neuinstallation von Windows durch. Dadurch wird alles von der Festplatte gelöscht und eine neue Kopie von Windows installiert. Wenn keiner der oben genannten Schritte den Fehler behebt, sollte dies Ihre nächste Vorgehensweise sein.
Bei einer Neuinstallation werden alle Informationen auf Ihrer Festplatte gelöscht. Stellen Sie sicher, dass Sie den bestmöglichen Versuch unternommen haben, den Fehler fmod.dll zu beheben, indem Sie einen Fehlerbehebungsschritt vor diesem Schritt verwendet haben.
- Beheben Sie ein Hardwareproblem, wenn fmod.dll-Fehler bestehen bleiben. Nach einer sauberen Installation von Windows kann Ihr DLL-Problem nur mit der Hardware zusammenhängen.
Benötigen Sie weitere Hilfe?
Wenn Sie dieses Problem nicht selbst beheben möchten, lesen Sie Wie bekomme ich meinen Computer repariert? für eine vollständige Liste Ihrer Support-Optionen sowie Hilfe bei allem auf dem Weg, wie z. B. die Ermittlung der Reparaturkosten, das Entfernen Ihrer Dateien, die Auswahl eines Reparaturdienstes und vieles mehr.






