Was man wissen sollte
- Aktiviere Apps Edge indem du auf Einstellungen > Display > Edge tippst Screen > einsch alten Edge Panels.
- Wischen Sie Edge Panel nach links, um Apps Edge zu öffnen. Tippen Sie auf +, um Apps hinzuzufügen.
- Tippen Sie auf App-Paar erstellen und wählen Sie zwei Apps aus. Passen Sie das Erscheinungsbild an, bevor Sie auf Fertig. tippen
In diesem Artikel wird erklärt, wie Sie das App-Pairing mit dem Samsung Galaxy Note 8 verwenden. Das App-Pairing öffnet zwei Apps gleichzeitig auf Ihrem Bildschirm. Die Apps öffnen sich übereinander, wenn das Telefon vertikal geh alten wird, oder nebeneinander, wenn das Telefon horizontal geh alten wird.
Apps Edge aktivieren
- Tippen Sie auf Einstellungen
- Auswählen Anzeigen
- Tippen Sie auf Edge-Bildschirm
- Sch alte Edge Panels auf Ein
App Edge öffnen
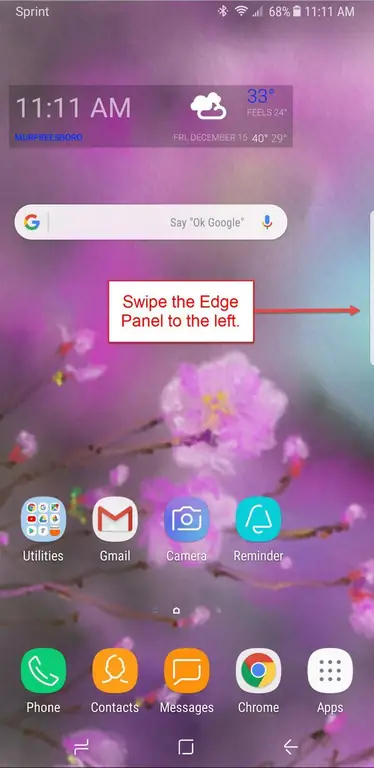
Öffnen Sie den App Edge, indem Sie das Edge Panel nach links wischen. Wenn Sie ein zweites Mal wischen, wird der People Edge angezeigt. Standardmäßig sind dies die einzigen beiden Edge-Funktionen, die aktiviert sind, aber Sie können dies ändern, indem Sie auf das Symbol Einstellungen tippen und die gewünschten Funktionen aktivieren oder deaktivieren. Zu den verfügbaren Edge-Funktionen gehören:
- Kante der Zwischenablage
- Erinnerungskante
- Gerätewartung
- Aufgaben Edge
- Wetter
- Schnellwerkzeuge
- Samsung Internet
- Sport
- Finanzen
- CNN
- Intelligente Auswahl
- Kalender
- Yelp für Samsung
- Samsung Music
Apps zu Ihrem Edge hinzufügen
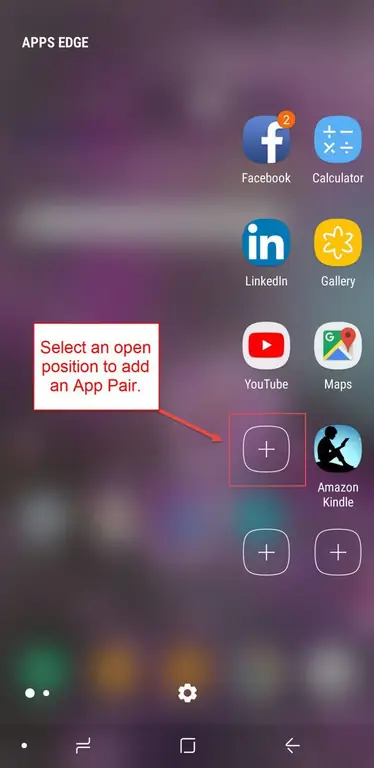
Wenn Sie den App Edge zum ersten Mal öffnen, müssen Sie ihn mit Apps füllen. Tippen Sie dazu auf das Zeichen + und wählen Sie dann die App aus, auf die Sie einfach zugreifen möchten. Benutzer wählen häufig die Apps aus, auf die sie am häufigsten zugreifen.
Ein App-Paar zu Ihrem Edge hinzufügen
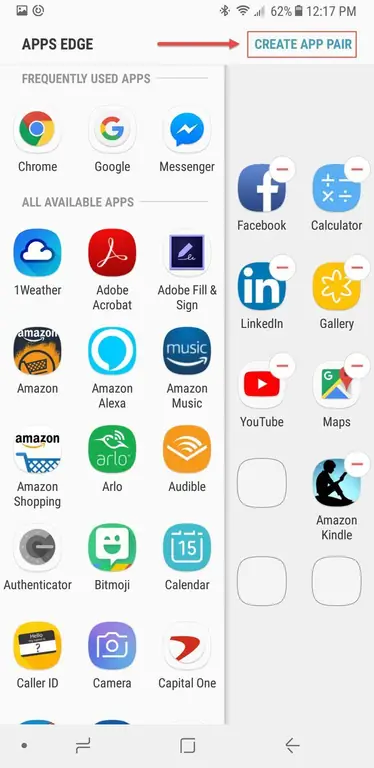
Um ein App-Paar zu erstellen, beginnen Sie genauso, wie Sie eine einzelne App hinzufügen würden. Tippen Sie zuerst auf das Zeichen +, um eine App hinzuzufügen. Tippen Sie dann auf dem angezeigten Bildschirm oben rechts auf App-Paar erstellen.
Wenn Ihr App Edge bereits voll ist, sehen Sie das Zeichen + nicht. Stattdessen müssen Sie eine App löschen, um Platz für eine andere zu schaffen. H alten Sie die App, die Sie löschen möchten, gedrückt, bis das Papierkorbsymbol oben auf dem Bildschirm angezeigt wird. Ziehen Sie die App dann in den Papierkorb. Keine Sorge, es ist immer noch in Alle Apps aufgeführt, es ist nur nicht mehr an den App Edge gepinnt.
App-Paar erstellen
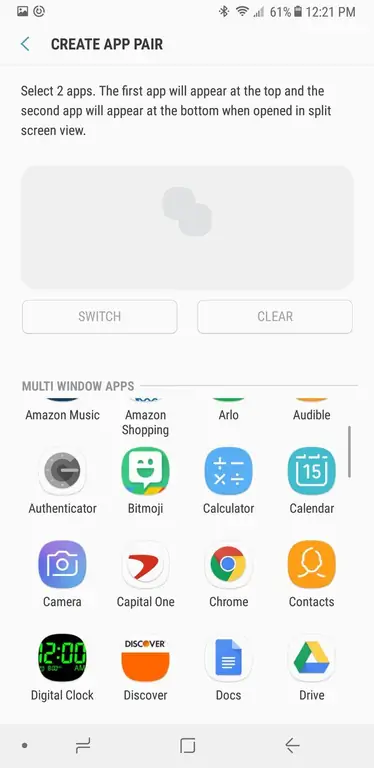
Der Bildschirm App-Paar erstellen wird geöffnet. Wählen Sie aus der Liste der verfügbaren Apps zwei Apps aus, die Sie miteinander koppeln möchten. Nach dem Koppeln werden die beiden Apps gleichzeitig geöffnet, wenn Sie das Paar am App Edge auswählen. Wenn Sie beispielsweise Chrome und Docs häufig gleichzeitig verwenden, können Sie beide koppeln, um Zeit zu sparen.
Einige Apps können nicht miteinander gekoppelt werden und erscheinen nicht in der Liste der zum Koppeln verfügbaren Apps. Es kann jedoch gelegentlich zu einem Fehler kommen, der auftritt, wenn Sie zwei verfügbare Apps koppeln, aber beim Versuch, sie zu öffnen, eine Fehlermeldung erh alten. In diesem Fall können die Apps trotz der Fehlermeldung zusammen geöffnet werden. Andernfalls können Sie jederzeit die Apps öffnen und dann die Sch altfläche Recents unten links auf dem Gerät berühren und h alten, um zwischen den Apps hin und her zu wechseln. Dies funktioniert auch für Apps, die sich nicht koppeln lassen.
Passen Sie an, wie Ihr App-Paar angezeigt wird
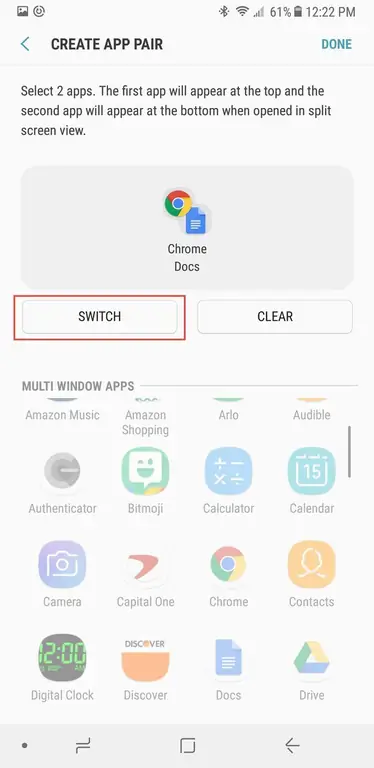
Die Apps werden in der Reihenfolge geöffnet, in der Sie sie ausgewählt haben. Wenn Sie also zuerst Chrome und dann Docs auswählen, ist Chrome das obere (oder linke) Fenster auf Ihrem Bildschirm und Docs das untere (oder rechte) Fenster. Um dies zu ändern, tippen Sie auf Wechseln.
Ihr App-Pairing abschließen
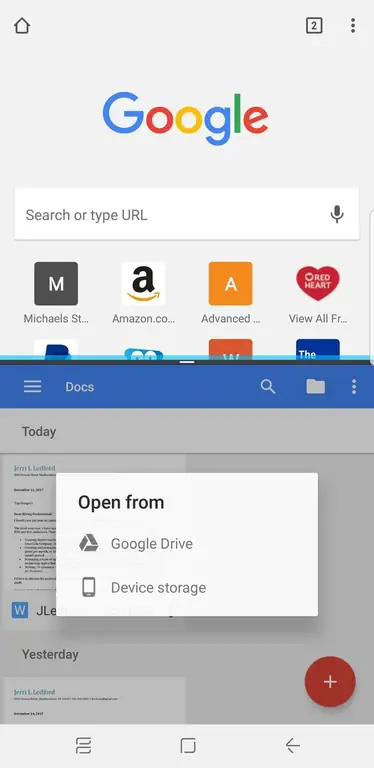
Sobald Sie die Apps ausgewählt haben, die Sie koppeln möchten, erscheint Fertig in der oberen rechten Ecke des Bildschirms. Tippen Sie auf Fertig, um die Kopplung abzuschließen, und Sie kehren zur Einstellungsseite von Apps Edge zurück. Wenn Sie fertig sind, drücken Sie die Home-Taste, um zum Startbildschirm zurückzukehren. Von diesem Bildschirm aus können Sie Ihrem Edge auch zusätzliche Apps oder App-Kopplungen hinzufügen.
Der Zugriff auf Ihr neues App-Paar ist so einfach, wie Sie Ihren App Edge nach links wischen und auf das Paar tippen, das Sie öffnen möchten.
Das Koppeln von Apps kann ein wenig fehlerhaft sein, besonders wenn Sie mehrere Paare gleichzeitig erstellen. Wenn beim Erstellen von App-Paaren Schwierigkeiten auftreten, versuchen Sie, Ihr Gerät neu zu starten, wenn Sie fertig sind, und greifen Sie dann auf die fertigen Paare zu.
Produktivität zu zweit
Bei der Erstellung von App-Paaren ist zu beachten, dass nicht alle Apps Pairing-Funktionen aktiviert haben. Sie werden auf die aktivierten Apps beschränkt sein, aber Sie werden feststellen, dass es eine große Auswahl gibt.






