Der Rundown
- Best for Professionals: Snagit bei Tech Smith: „Snagit bleibt bei Unternehmenskunden aufgrund seiner leistungsstarken Funktionen und einfachen Bedienbarkeit beliebt.“
- Am besten zum Erfassen von Webseiten: Fireshot bei Fireshot, "Fireshot macht es schnell und einfach, so viel oder so wenig von einer Webseite zu erfassen, wie Sie brauchen."
- Best for Flexibility: Screenshot Captor bei Donation Coder, "Screenshot Captor ist eine der ganz wenigen Apps, die Inh alte von Ihrer Webcam, Ihrem Scanner und Ihrem Bildlauffenster abrufen kann."
- Best for Automation: ShareX bei ShareX, "Es gibt über ein Dutzend verschiedener Erfassungstechniken, einschließlich der Auswahl bestimmter Monitore, Fenster und Regionen."
- Am besten für die optische Zeichenerkennung (OCR): Screenpresso von Screenpresso: „Mit Screenpresso Pro können Sie jedes aufgenommene Bild auf Wörter und Buchstaben analysieren und sie in bearbeitbare umwandeln text."
- Beste integrierte Option (Windows): Snipping Tool bei Snipping Tool Plus, "Dies ist ein gutes Programm zum Erfassen des Inh alts von Anwendungsfenstern, rechteckig oder kostenlos- Formularbereiche."
- Beste eingebaute Option (Mac): Screenshot bei Apple, "Apples eingebaute Version der Bildschirmaufnahme erledigt bereits die meisten Dinge, die Sie brauchen."
Am besten für Profis: Snagit

Snagit war lange Zeit der Goldstandard bei Bildschirmaufnahme-Software und bleibt aufgrund seiner leistungsstarken Funktionen und einfachen Bedienbarkeit bei Unternehmenskunden beliebt.
Verfügbar für macOS und Windows, Snagit ist eine attraktive App, die leicht zu handhaben ist. Über ein kleines Bedienfeld am oberen Rand des Bildschirms können Sie eine Bildschirmaufnahme starten oder Einstellungen ändern, oder Sie können stattdessen auch die PrtScr-Taste oder einen benutzerdefinierten Hotkey drücken.
Ein Timer von bis zu 60 Sekunden erleichtert das Erfassen von Menüs und Tooltips in Ihren Screenshots, und das Clipping-Tool verfügt über erweiterte Funktionen wie das Erzwingen des Seitenverhältnisses und das Scrollen im hervorgehobenen Bereich, um genau den Teil zu erfassen, den Sie benötigen.
Der Editor verfügt über Dutzende nützlicher Tools wie Beschriftungen, Unschärfe, Pfeile und mehr. Das Erstellen von Bildschirmaufnahmen ist so einfach wie das Aufnehmen statischer Bilder, und Sie können ganz einfach Videos und animierte GIFs direkt aus der App heraus erstellen.
Die Freigabe kann auf vielfältige Weise erfolgen, einschließlich Cloud-Speicherung und direkter Integration mit Microsoft Office-Apps.
Obwohl Snagit teurer ist als die meisten Mitbewerber (der Preis liegt bei etwa 49,99 $), sind die Extras wahrscheinlich das Geld wert, wenn Sie regelmäßig Screenshots und Aufzeichnungen erstellen und teilen, insbesondere in einem Geschäftsumfeld.
Am besten zum Erfassen von Webseiten: Fireshot

Eine schnelle Bildschirmaufnahme ist einfach, wenn alles auf einen Bildschirm passt, aber was ist, wenn dies nicht der Fall ist? Webseiten sind ein Paradebeispiel - es ist mühsam und zeitaufwändig, beim Herunterscrollen der Seite immer wieder Screenshots zu machen und sie dann am Ende zu einem langen Bild zusammenzufügen.
Einige der besseren Tools zur Bildschirmaufnahme automatisieren diesen Prozess, und einer unserer Favoriten ist Fireshot. Fireshot läuft in Chrome, Firefox, Opera, Internet Explorer und anderen Browsern und macht es schnell und einfach, so viel oder so wenig von einer Webseite zu erfassen, wie Sie brauchen.
Sie können die erfasste Seite bearbeiten und mit Anmerkungen versehen, sie als PDF oder verschiedene Bildtypen speichern und per E-Mail, Cloud-Speicher wie Google Drive und Dropbox oder Tools wie Evernote teilen.
Die meisten Leute werden mit der kostenlosen Lite- oder Standard-Version der App gut zurechtkommen, aber erweiterte Funktionen sind in der kostenpflichtigen Pro-Version verfügbar.
Beste Flexibilität: Screenshot Captor

Teil- oder Vollbild-Screenshots zu machen, ist eine Sache, aber wie wäre es, wenn Sie den Inh alt von Ihrer Webcam, Ihrem Scanner oder einem beliebigen Bildlauffenster abrufen würden? Screenshot Captor ist eine der wenigen Apps, die Letzteres können, aber die Funktionen hören hier noch nicht auf.
Sie können verschiedene Aspekte des Aufnahmeprozesses automatisieren, darunter das Erstellen von Dateinamen, das Hochladen zu Bildhostingdiensten und mehr. Dies ist besonders nützlich, wenn Sie viele Screenshots hintereinander aufnehmen müssen - mit ein wenig Setup verw altet die Software alles hinter den Kulissen und bleibt Ihnen aus dem Weg.
Screenshot Captor befindet sich in der Taskleiste, wenn es nicht verwendet wird, und Sie können es mit einer Reihe von Hotkeys oder durch Klicken auf das Symbol aktivieren. Anmerkungs- und Verbesserungswerkzeuge sind integriert, mit nützlichen Extras wie Wasserzeichen und einfachem Schwärzen von Benutzernamen und Passwörtern.
Dieses reine Windows-Tool wird eher durch Spenden als durch Werbung unterstützt, obwohl Sie einen kostenlosen Lizenzschlüssel anfordern müssen, um loszulegen.
Am besten für Automatisierung: ShareX
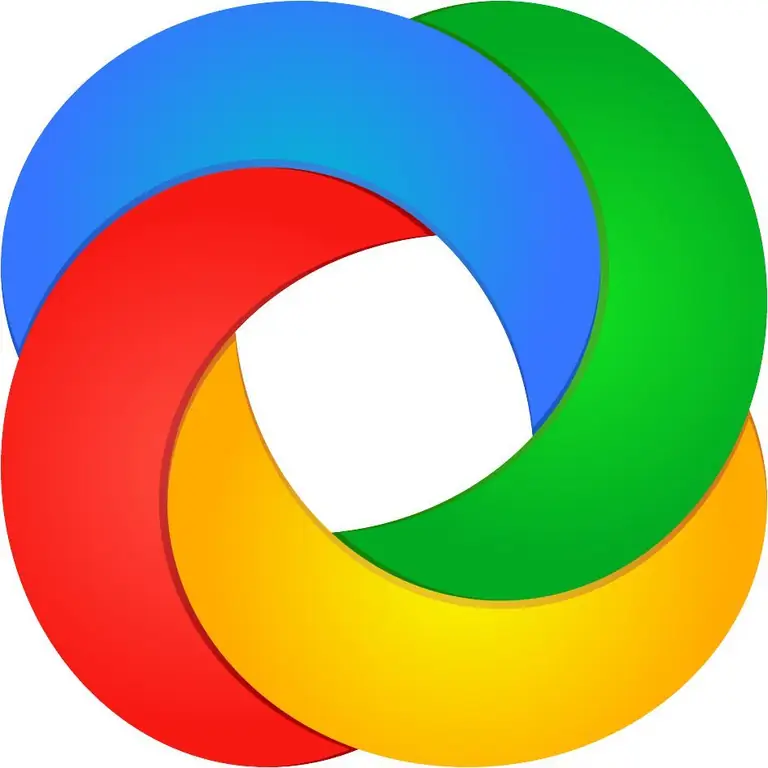
Wenn es um Screen-Capture-Software geht, gibt es an ShareX viel zu mögen. Diese Windows-App ist nicht nur kostenlos und Open Source, sondern auch vollgepackt mit nützlichen Tools. Solange Sie sich in der leicht chaotischen Benutzeroberfläche zurechtfinden, finden Sie so ziemlich jede Funktion, auf die Sie hoffen können, irgendwo in ShareX vergraben.
Es gibt über ein Dutzend Aufnahmetechniken, einschließlich der Auswahl bestimmter Monitore, Fenster und Regionen, mit einer Vielzahl von verfügbaren Formen, damit Sie genau den Bereich erfassen können, den Sie benötigen. Mit mehreren Anmerkungen und Bearbeitungswerkzeugen können Sie das Bild zuschneiden und verpixeln sowie Formen, Text und mehr hinzufügen.
Die Automatisierungsfunktionen von ShareX sind besonders stark und ermöglichen es Ihnen, aufgenommene Bilder zu kopieren, hochzuladen und mit Wasserzeichen zu versehen, sie an mehr als 30 Ziele hochzuladen und dann den resultierenden Link zu kürzen und zu teilen.
Wenn Sie einen bestimmten Workflow haben, den Sie gerne für Ihre Bildschirmaufnahmen oder Aufzeichnungen verwenden, besteht eine gute Chance, dass die App diesen berücksichtigen kann. ShareX ist leistungsstark, kostenlos und wird seit über einem Jahrzehnt regelmäßig aktualisiert. Es lohnt sich, es auszuprobieren.
Am besten für optische Zeichenerkennung (OCR): Screenpresso

Es gibt nicht viele Tools zur Bildschirmaufnahme, die optische Zeichenerkennung (OCR) beinh alten, aber es ist eine nützliche Funktion. Mit Screenpresso Pro können Sie jedes aufgenommene Bild auf Wörter und Buchstaben analysieren und diese in bearbeitbaren Text umwandeln.
Die Windows-Software hat viele andere Funktionen und bietet ein gutes Preis-Leistungs-Verhältnis für eine lebenslange Lizenz. Screenpresso Pro kann statische Bilder und Videos aufnehmen, sowohl was auf dem Bildschirm zu sehen ist, als auch was per Webcam aufgezeichnet wird. Es ist auch möglich, ein Android-Gerät an den Computer anzuschließen und aufzuzeichnen, was darauf passiert - eine ungewöhnliche und nützliche Option.
In die App ist ein Bildeditor integriert, mit dem Sie Effekte und Wasserzeichen hinzufügen sowie andere Standardbearbeitungsaufgaben ausführen können. Ein Videobearbeitungstool ist ebenfalls enth alten, aber es ist einfach - Sie müssen wahrscheinlich etwas anderes für alle außer den einfachsten Aufgaben verwenden.
Sobald Sie fertig sind, können Sie es ganz einfach speichern und auf einer Vielzahl von Plattformen teilen, darunter Dropbox, Evernote, Google Drive und soziale Medien.
Wenn Sie die Funktionen der Pro-Version nicht benötigen, ist auch eine kostenlose Basisoption verfügbar, die nur auf Bildaufnahmen und Videos mit Wasserzeichen beschränkt ist.
Beste integrierte Option (Windows): Snipping Tool

Wenn Sie nur grundlegende Anforderungen an die Bildschirmaufnahme haben, müssen Sie möglicherweise überhaupt nichts herunterladen oder installieren. Seit Windows Vista enthält das Betriebssystem von Microsoft das Snipping Tool, ein einfaches Dienstprogramm zur Bildschirmaufnahme.
Es hat nicht den ganzen Schnickschnack einiger der oben genannten dedizierten Apps, ist aber gut geeignet, um den Inh alt von Anwendungsfenstern, rechteckigen oder Freiformbereichen zu erfassen. Sie können eine Verzögerung zwischen einer und fünf Sekunden einstellen, und grundlegende Bearbeitungswerkzeuge wie Stifte und Textmarker sind enth alten.
Wenn Sie mit dem Bild zufrieden sind, können Sie es als PNG-, JPG- oder GIF-Datei speichern oder per E-Mail versenden. Es ist auch möglich, den Screenshot zu kopieren und in die Bearbeitungs-App Ihrer Wahl einzufügen oder ihn je nach Windows-Version direkt in Paint oder Paint 3D zu öffnen.
Um das Snipping Tool zu verwenden, drücken Sie die Taste Windows, geben Sie snipping ein und klicken Sie auf das App-Symbol. Drücken Sie für eine noch einfachere Bildschirmaufnahme die Taste Drucken auf Ihrer Tastatur, um den gesamten Bildschirm zu erfassen, Alt+ Drucken , um das aktive App-Fenster aufzunehmen, oder die Taste Windows und S, um einen rechteckigen Bereich auszuwählen.
Beste integrierte Option (Mac): Screenshot
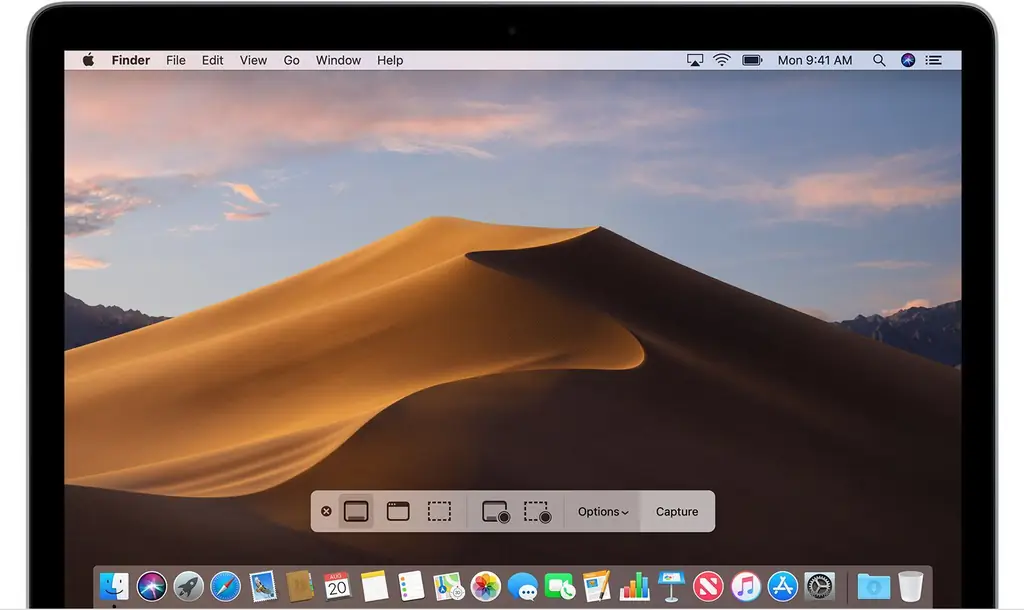
Haben Sie sich jemals gefragt, warum es nicht viele gute Bildschirmaufnahme-Apps für macOS gibt? Die Antwort ist einfach: weil die integrierte Version von Apple die meisten Dinge erledigt, die Sie brauchen.
Wenn Sie mindestens OS X Mojave verwenden, drücken Sie Command, Shift und 5 Die Tastenöffnen gleichzeitig Screenshot, ein mehr als nützliches Dienstprogramm zur Bildschirmaufnahme. Über eine kleine Symbolleiste am unteren Bildschirmrand können Sie Screenshots im Vollbild-, Fenster- oder rechteckigen Bereich auswählen sowie Videos im Vollbild- oder Fenstermodus aufnehmen.
Wenn das nicht ausreicht, gehen Sie zum Optionsmenü, um einen Aufnahmetimer einzustellen (fünf oder zehn Sekunden), wählen Sie aus, ob der Mauszeiger im aufgenommenen Bild angezeigt werden soll, wählen Sie einen Speicherort aus und vieles mehr.
Andere Tastenkombinationen sind verfügbar, die auch auf früheren Versionen von macOS funktionieren. Probieren Sie Command+ Shift+3 aus, um den gesamten Bildschirm aufzunehmen, Command + Shift+ 4 um ein App-Fenster oder einen ausgewählten Bereich aufzunehmen, oder Command+ Umsch alt+ 6, um einen Screenshot der Touch Bar zu machen, falls dein Mac einen hat.
Sobald das Bild aufgenommen wurde, können Sie darauf klicken, um grundlegende Bearbeitungsoptionen zu erh alten, nichts tun, um es am Standardspeicherort zu speichern, oder Strg drücken und darauf klicken, um dies zu tun Dinge wie die Auswahl einer App zum Öffnen.
Unser Prozess
Unsere Autoren verbrachten 9 Stunden damit, die beliebteste Bildschirmaufnahme-Software auf dem Markt zu recherchieren. Bevor sie ihre endgültigen Empfehlungen abgaben, betrachteten sie insgesamt 12 verschiedene Software, lasen über 15 Nutzerbewertungen (sowohl positive als auch negative) und testeten3 der Software selbst. All diese Untersuchungen ergeben Empfehlungen, denen Sie vertrauen können.






