Eine versteckte Datei ist jede Datei, bei der das versteckte Attribut aktiviert ist. Wie zu erwarten, ist eine Datei oder ein Ordner mit aktiviertem Attribut beim Durchsuchen von Ordnern unsichtbar. Sie können keine davon sehen, ohne ausdrücklich zuzulassen, dass alle angezeigt werden.
Die meisten Computer mit einem Windows-Betriebssystem sind standardmäßig so konfiguriert, dass keine versteckten Dateien angezeigt werden.
Der Grund, warum einige Dateien und Ordner automatisch als ausgeblendet markiert werden, ist, dass sie im Gegensatz zu anderen Daten wie Ihren Bildern und Dokumenten keine Dateien sind, die Sie ändern, löschen oder verschieben sollten. Dabei handelt es sich häufig um wichtige Betriebssystemdateien. Sowohl Windows- als auch MacOS-Computer haben versteckte Dateien.
So zeigen oder verbergen Sie versteckte Dateien in Windows
Möglicherweise müssen Sie manchmal versteckte Dateien sehen, z. B. wenn Sie ein Software-Upgrade durchführen, bei dem Sie eine bestimmte Datei auswählen müssen, die in der normalen Ansicht verborgen ist, oder wenn Sie ein bestimmtes Problem beheben oder beheben. Andernfalls ist es normal, niemals mit versteckten Dateien zu interagieren.
Die Datei pagefile.sys ist eine häufige versteckte Datei in Windows. ProgramData ist ein versteckter Ordner, den Sie möglicherweise sehen, wenn Sie versteckte Elemente anzeigen. In älteren Versionen von Windows gehören zu den häufig anzutreffenden versteckten Dateien msdos.sys, io.sys und boot.ini.
Windows so zu konfigurieren, dass jede versteckte Datei entweder angezeigt oder ausgeblendet wird, ist eine relativ einfache Aufgabe. Aktivieren oder deaktivieren Sie einfach Versteckte Dateien, Ordner und Laufwerke anzeigen in den Ordneroptionen. Ausführlichere Anweisungen finden Sie in unserem Tutorial zum Ein- oder Ausblenden versteckter Dateien in Windows.
Denken Sie daran, dass die meisten Benutzer versteckte Dateien versteckt h alten sollten. Wenn Sie versteckte Dateien aus irgendeinem Grund anzeigen müssen, ist es am besten, sie wieder auszublenden, wenn Sie mit der Verwendung fertig sind.
Die Verwendung eines kostenlosen Dateisuchtools wie Everything ist eine weitere Möglichkeit, versteckte Dateien und Ordner anzuzeigen. Wenn Sie diesen Weg gehen, müssen Sie keine Änderungen an den Einstellungen in Windows vornehmen, aber Sie können die versteckten Elemente auch nicht in einer normalen Datei-Explorer-Ansicht sehen. Suchen Sie stattdessen einfach nach ihnen und öffnen Sie sie über das Suchwerkzeug.
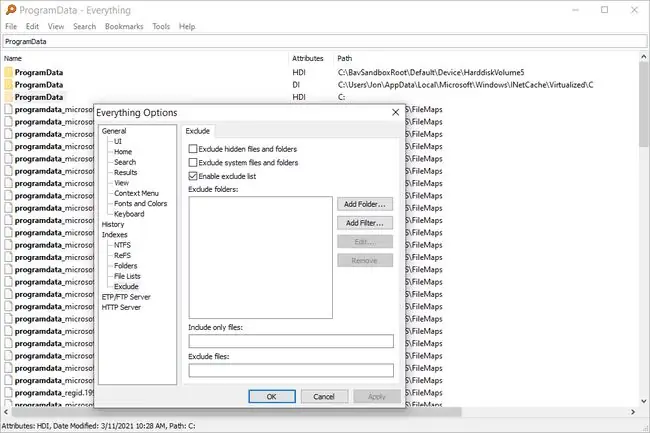
Dateien und Ordner in Windows ausblenden
Eine Datei auszublenden ist so einfach wie das Rechtsklicken (oder Antippen und H alten auf Touchscreens) der Datei und die Auswahl von Eigenschaften, gefolgt von der Aktivierung des Kästchens neben Ausgeblendet im Abschnitt Attribute der Registerkarte Allgemein. Wenn Sie versteckte Dateien so konfiguriert haben, dass sie angezeigt werden, sehen Sie, dass das Symbol der neu versteckten Datei etwas heller ist als das der nicht versteckten Dateien. So können Sie ganz einfach erkennen, welche Dateien versteckt sind und welche nicht.
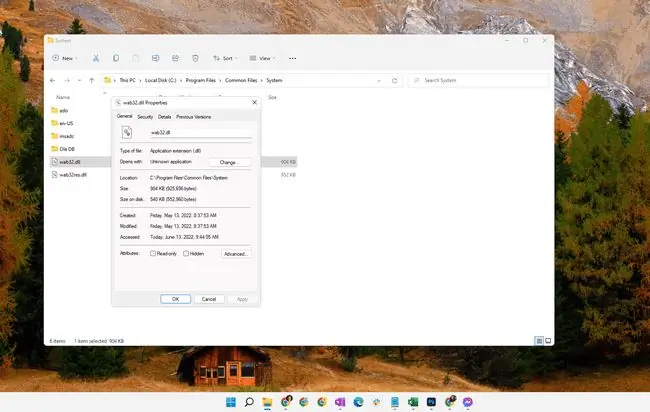
Das Ausblenden eines Ordners erfolgt auf ähnliche Weise über das Menü Eigenschaften, außer dass Sie beim Bestätigen der Attributänderung gefragt werden, ob Sie die Änderung nur auf diesen Ordner anwenden möchten oder in diesen Ordner und alle seine Unterordner und Dateien. Sie haben die Wahl und das Ergebnis ist genauso klar, wie es scheint.
Wenn Sie nur den Ordner ausblenden, wird dieser Ordner im Datei-Explorer nicht angezeigt, die darin enth altenen Dateien werden jedoch nicht ausgeblendet. Die andere Option wird verwendet, um sowohl den Ordner als auch alle darin enth altenen Daten auszublenden, einschließlich aller Unterordner und Unterordnerdateien.
Das Einblenden einer bestimmten Datei oder eines bestimmten Ordners kann mit denselben Schritten wie oben durchgeführt werden. Wenn Sie also einen Ordner voller versteckter Elemente einblenden und nur das Attribut „Ausgeblendet“für diesen Ordner deaktivieren, bleiben alle darin enth altenen Dateien oder Ordner verborgen.
Auf einem Mac können Sie Ordner schnell mit dem Befehl chflags hidden /path/to/file-or-fold im Terminal ausblenden. Ersetzen Sie „hidden“durch „nohidden“, um den Ordner oder die Datei einzublenden.
Hinweise zu versteckten Dateien
Obwohl es stimmt, dass das Aktivieren des verborgenen Attributs für eine vertrauliche Datei diese für den normalen Benutzer "unsichtbar" macht, sollten Sie es nicht dazu verwenden, Ihre Dateien sicher vor neugierigen Blicken zu verbergen. Das Einblenden einer versteckten Datei/eines Ordners ist für jeden einfach, wie Sie oben sehen können. Stattdessen ist ein echtes Dateiverschlüsselungstool oder ein vollständiges Festplattenverschlüsselungsprogramm der richtige Weg.
Obwohl Sie versteckte Dateien unter normalen Umständen nicht sehen können, bedeutet das nicht, dass sie plötzlich keinen Speicherplatz mehr belegen. Mit anderen Worten, Sie können alle Dateien ausblenden, die Sie sichtbar machen möchten, aber sie nehmen immer noch Platz auf der Festplatte ein.
Wenn Sie den Befehl dir von der Befehlszeile in Windows verwenden, können Sie den Sch alter /a verwenden, um versteckte Dateien zusammen mit den nicht versteckten Dateien aufzulisten wenn versteckte Dateien immer noch im Datei-Explorer versteckt sind. Anstatt beispielsweise nur den Befehl dir zu verwenden, um alle Dateien in einem bestimmten Ordner anzuzeigen, führen Sie stattdessen dir /a aus. Noch hilfreicher können Sie dir /a:h verwenden, um nur die versteckten Dateien in diesem bestimmten Ordner aufzulisten.
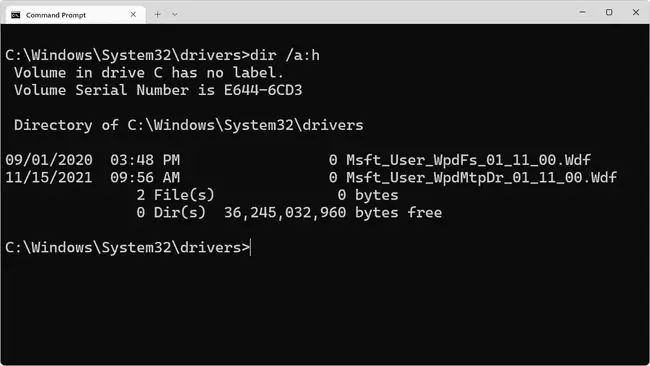
Einige Antivirensoftware kann das Ändern der Attribute kritischer versteckter Systemdateien verbieten. Wenn Sie Probleme haben, ein Dateiattribut ein- oder auszusch alten, deaktivieren Sie vorübergehend Ihr Antivirenprogramm und prüfen Sie, ob das Problem dadurch behoben wird.
Einige Software von Drittanbietern, wie IObits Protected Folder und My Lockbox, kann Dateien und Ordner hinter einem Passwort verstecken, ohne das versteckte Attribut zu verwenden, was bedeutet, dass es in diesen Situationen sinnlos ist, das Attribut auszusch alten, um es zu sehen die Daten.
Das gilt natürlich auch für Dateiverschlüsselungsprogramme. Ein verstecktes Volume auf einer Festplatte, das geheime Dateien und Ordner speichert, die nicht sichtbar sind und nur über ein Entschlüsselungspasswort zugänglich sind, kann nicht einfach durch Ändern des versteckten Attributs geöffnet werden. Ebenso wird die Datei nicht verschlüsselt, wenn Sie das verborgene Attribut einsch alten, wie es ein Verschlüsselungsprogramm kann.
Unter diesen Umständen hat die "versteckte Datei" oder der "versteckte Ordner" nichts mit dem versteckten Attribut zu tun; Sie benötigen die Originalsoftware, das richtige Passwort und/oder die Schlüsseldatei, um auf die versteckten Daten zuzugreifen.
FAQ
Wie erstelle ich einen versteckten freigegebenen Ordner?
Navigieren Sie unter Windows 10 im Datei-Explorer zu dem Ordner, den Sie freigeben möchten, klicken Sie dann mit der rechten Maustaste darauf und wählen Sie Eigenschaften > Freigabe> Erweiterte Freigabe > Diesen Ordner freigeben Geben Sie dem Ordner unter Einstellungen einen Namen, gefolgt von einem Dollarzeichen ($) , wählen Sie dann Übernehmen > OK > Teilen Sie müssen auswählen, an wen Teilen Sie den Ordner mit und geben Sie ihnen Lese-/Schreibberechtigungen.
Wie erstellt man einen versteckten Ordner auf Android?
Erstellen Sie einen neuen Ordner, dessen Dateiname mit einem Punkt (.) beginnt. Dies weist das Android-Betriebssystem an, die Datei zu ignorieren. Es ist immer noch im Dateimanager sichtbar, aber Sie können zu Einstellungen > Anzeigeeinstellungen gehen und Versteckte Dateien anzeigen deaktivierenum es auch dort zu verstecken.
Warum ist der Appdata-Ordner ausgeblendet?
Der Appdata-Ordner ist standardmäßig ausgeblendet, da die meisten Leute keinen Grund haben, darin herumzuspielen. Da es sich um einen Systemordner handelt, wird er für viele Anwendungen benötigt, die auf Ihrem Computer ausgeführt werden, und eine Manipulation daran könnte Ihr System beschädigen.






