Wie es scheint, könnte ein Problem mit der hal.dll-Datei die Hauptursache des Fehlers sein, zum Beispiel wenn die Datei beschädigt oder gelöscht wurde. Eine andere mögliche Ursache ist eine beschädigte Festplatte, aber in den meisten Fällen, die wir gesehen haben, sind fehlende hal.dll-Fehler auf Probleme mit dem primären Boot-Code zurückzuführen.
Wenn diese Fehlermeldungen in Windows XP angezeigt werden, werden sie normalerweise durch andere Probleme verursacht als in späteren Versionen von Windows. Siehe stattdessen So beheben Sie Hal.dll-Fehler in Windows XP.
Hal.dll-Fehler
Hal.dll-Fehler können auf verschiedene Arten auftreten:
- Windows konnte nicht gestartet werden, weil die folgende Datei fehlt oder beschädigt ist: C:\Windows\system32\hal.dll. Bitte installieren Sie eine Kopie der obigen Datei neu.
- Kann \Windows\System32\hal.dll nicht finden
- C:\Windows\System32\Hal.dll fehlt oder ist beschädigt: Bitte installieren Sie eine Kopie der obigen Datei erneut.
Der Fehler wird immer kurz nach dem Start des Computers angezeigt, aber bevor Windows vollständig startet.
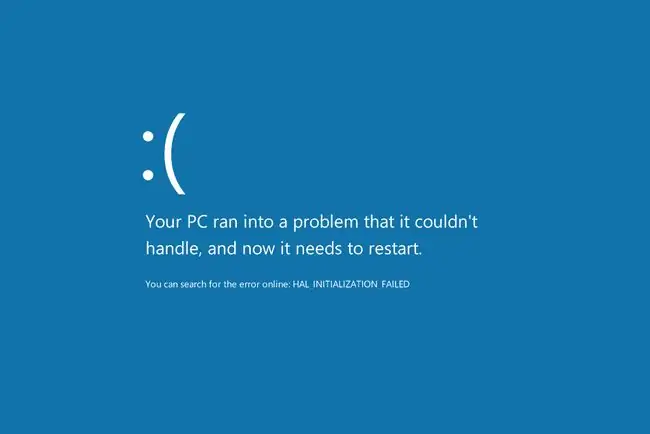
So beheben Sie Hal.dll-Fehler in Windows 11, 10, 8, 7 und Vista
Dieses Problem betrifft alle Editionen von Windows 11, Windows 10, Windows 8, Windows 7 und Windows Vista, einschließlich der 32-Bit- und 64-Bit-Versionen dieser Betriebssysteme.
-
Starten Sie Ihren Computer neu. Obwohl es nicht sehr wahrscheinlich ist, könnte der hal.dll-Fehler durch ein vorübergehendes Problem verursacht werden, das durch einen Neustart behoben werden könnte. Einen Versuch ist es wert.
Da hal.dll-Fehler auftreten, bevor Windows vollständig gestartet ist, können Sie Ihren Computer wahrscheinlich nicht ordnungsgemäß neu starten. Leider müssen Sie stattdessen einen Neustart erzwingen, was Sie tun können, indem Sie den physischen Netzsch alter drücken oder gedrückt h alten.
-
Startreihenfolge im BIOS prüfen. Wenn das BIOS so konfiguriert ist, dass die Startreihenfolge zuerst eine andere Festplatte auflistet als die, auf der Ihre normalerweise verwendete Kopie von Windows installiert ist, könnte dies das Problem sein.
Wenn Sie kürzlich eine interne Festplatte installiert, eine externe Festplatte angeschlossen, Änderungen im BIOS vorgenommen oder Ihr BIOS geflasht haben, stellen Sie sicher, dass Sie dieser Möglichkeit das richtige Gewicht beimessen!
- Starthilfe durchführen. Windows-Startup-Fix-It-Tools beheben häufig hal.dll-Probleme, die durch Beschädigung der DLL-Datei selbst verursacht werden.
-
Aktualisieren Sie den Boot-Code des Volumes, um BOOTMGR zu verwenden. Wenn der Boot-Code des Volumes beschädigt ist oder für einen anderen Boot-Manager als BOOTMGR konfiguriert ist, wird möglicherweise ein Fehler angezeigt, dass hal.dll fehlt.
Ein Problem mit dem Bootcode des Volumes ist die häufigste Ursache für hal.dll-Fehler in Windows 7-11. Der Grund, warum wir es als vierten Schritt zur Fehlerbehebung aufführen, ist, dass die ersten drei so einfach zu versuchen sind. Wenn Sie jedoch mit erweiterten Tools unter Windows vertraut sind, können Sie dieses hier zuerst ausprobieren.
-
Testen Sie Ihre Festplatte. Es ist an dieser Stelle möglich, dass das Problem mit der Hardware zusammenhängt.
Ersetzen Sie die Festplatte, wenn der Test, den Sie auf Ihrer Festplatte ausführen, fehlschlägt, und installieren Sie dann Windows erneut auf der neuen Festplatte (siehe Schritt 6).
-
Führen Sie eine Neuinstallation von Windows durch. Diese Art der Windows-Installationsmethode löscht alles auf Ihrer Festplatte vollständig und installiert eine neue Kopie von Windows.
Eine saubere Installation behebt alle Software-basierten (Beschädigung usw.) Ursachen für einen hal.dll-Fehler, den Sie sehen, aber Sie sollten dies nur tun, wenn Sie sicher sind, dass Ihre Festplatte physisch funktioniert ordnungsgemäß funktioniert und Sie alle anderen Software-Fehlerbehebungen ausprobiert haben.
Ab Januar 2020 unterstützt Microsoft Windows 7 nicht mehr. Wir empfehlen ein Upgrade auf Windows 10 oder Windows 11, um weiterhin Sicherheitsupdates und technischen Support zu erh alten.
-
Nichts funktioniert? Siehe Wie bekomme ich meinen Computer repariert? für eine vollständige Liste Ihrer Support-Optionen sowie Hilfe bei allem auf dem Weg, wie z. B. die Ermittlung der Reparaturkosten, das Entfernen Ihrer Dateien, die Auswahl eines Reparaturdienstes und vieles mehr.






