Egal, ob Sie ein kostenloser oder Premium-Spotify-Nutzer sind, Sie können die umfangreiche Bibliothek des Dienstes mit Songs und leistungsstarken Desktop- und mobilen Apps nutzen, um die besten Wiedergabelisten für jeden Anlass zu erstellen.
Wie erstelle ich eine Playlist in der Spotify Desktop App
Folge diesen Schritten, um eine neue Spotify-Playlist in der Desktop-App zu erstellen:
-
Wählen Sie im Menü oben auf dem Bildschirm Datei > Neue Wiedergabeliste.

Image -
Beh alten Sie den Standardnamen der Wiedergabeliste bei oder geben Sie einen neuen Namen und Titel ein und wählen Sie dann Speichern. Sie haben auch die Möglichkeit, ein Bild hochzuladen oder eine Beschreibung hinzuzufügen.

Image -
Der Name deiner Playlist erscheint im linken vertikalen Bereich.

Image -
Verwenden Sie das Suchfeld, um bestimmte Titel zu finden, und wählen Sie dann Hinzufügen. Oder wählen Sie Titel aus und ziehen Sie sie in die Wiedergabelisten im rechten vertikalen Bereich.

Image Um ein Album zu einer Wiedergabeliste hinzuzufügen, navigieren Sie zu dem Album und wählen Sie dann Mehr (drei Punkte) in der oberen rechten Ecke > Zur Wiedergabeliste hinzufügen. Oder wählen Sie das Albumcover aus und ziehen Sie es auf die entsprechende Playlist.
Wie erstelle ich eine Playlist in der Spotify Mobile App
Wiedergabelisten in der mobilen Spotify-App erstellen:
- Öffnen Sie die App, gehen Sie dann in die untere rechte Ecke und wählen Sie Ihre Bibliothek.
-
Wähle oben rechts das Symbol plus (+) und gib dann einen Namen für deine Playlist ein.

Image - Auswählen Erstellen > Songs hinzufügen.
-
Wählen Sie einen der vorgeschlagenen Titel aus, um Ihre Wiedergabeliste zu erstellen, oder suchen Sie nach bestimmten Titeln. Wählen Sie das Symbol plus (+), um vorgeschlagene Songs zu Ihren Playlists hinzuzufügen.
Um Ihrer neu erstellten Wiedergabeliste ein Bild und eine Beschreibung hinzuzufügen, müssen Sie dies über die Desktop-App tun.

Image Wenn Sie beim Stöbern oder Anhören auf einen Titel stoßen, den Sie hinzufügen möchten, wählen Sie Mehr (drei Punkte) neben dem Titel > Zur Wiedergabeliste hinzufügen> Wähle deine Playlist.
So entfernen Sie Songs in großen Mengen aus der Spotify-App
Sie können Songs auch in großen Mengen von Spotify entfernen. Öffnen Sie in der Desktop-App die Wiedergabeliste und h alten Sie dann die Taste Strg/Befehl gedrückt (je nachdem, ob Sie Windows bzw. Mac verwenden), während Sie jeden zu entfernenden Titel auswählen. Klicken Sie mit der rechten Maustaste auf einen der Titel und wählen Sie Aus dieser Wiedergabeliste entfernen
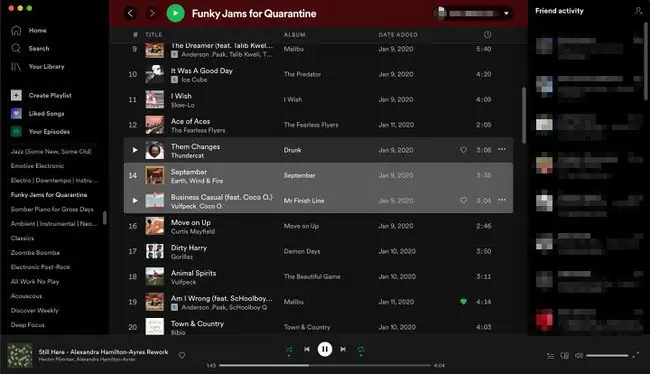
Gehen Sie in der mobilen App zur Playlist und wählen Sie Mehr (drei Punkte) > Bearbeiten. Tippen Sie dann auf das Symbol minus (- ) neben jedem Titel, den Sie entfernen möchten.
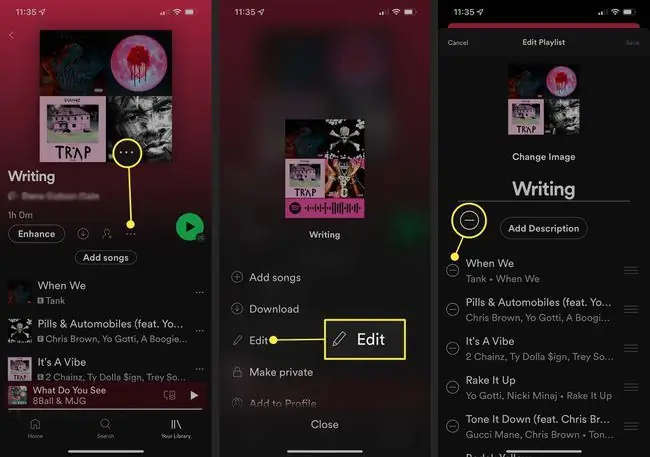
Wie man eine Spotify-Playlist geheim oder kooperativ macht
Wenn du eine Playlist erstellst, ist sie standardmäßig auf öffentlich eingestellt, was bedeutet, dass jeder, der nach Begriffen sucht, die du in den Namen deiner Playlist aufgenommen hast, diese möglicherweise in seinen Suchergebnissen findet und ihr dann folgt und sie anhört. Sie können jedoch keine Änderungen an Ihrer Wiedergabeliste vornehmen, indem sie neue Titel hinzufügen oder entfernen.
Um Ihre Playlist privat zu h alten oder anderen Benutzern zu erlauben, Ihre Playlist zu bearbeiten, konfigurieren Sie die Playlist-Einstellungen auf dem Desktop oder in den mobilen Apps.
Um eine Playlist geheim zu h alten oder in deinem Profil in der Desktop-App auszublenden, gehe zum linken vertikalen Bereich, klicke mit der rechten Maustaste auf den Namen deiner Playlist und wähle Vom Profil entfernen.
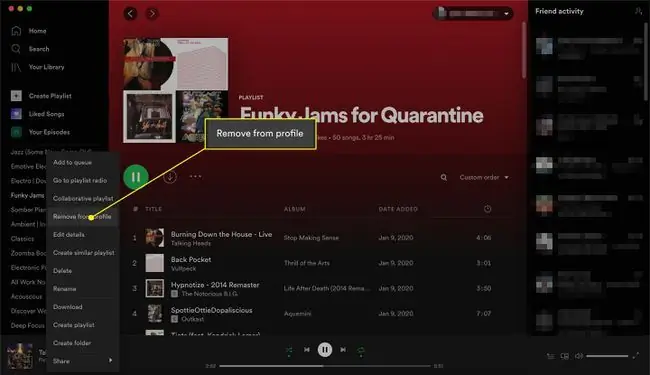
Gehe in der mobilen App zur Playlist und wähle Mehr (drei Punkte) > Aus Profil entfernen. Du kannst auch wählen, Privat zu machen, wodurch der Zugriff auf die Playlist für alle gesperrt wird, auch für diejenigen, denen sie jemals gefallen oder denen sie gefolgt ist.
Spotify-Playlist öffentlich machen
Um eine Playlist öffentlich oder in Ihrem Profil in der Desktop-App sichtbar zu machen, gehen Sie zum linken vertikalen Bereich, klicken Sie mit der rechten Maustaste auf den Namen Ihrer Playlist und wählen Sie dann Zum Profil hinzufügen.
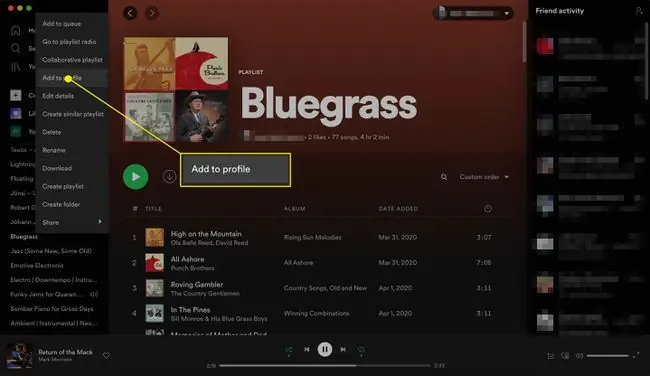
Gehe in der mobilen App zur Playlist und wähle Mehr (drei Punkte) > Zum Profil hinzufügen.
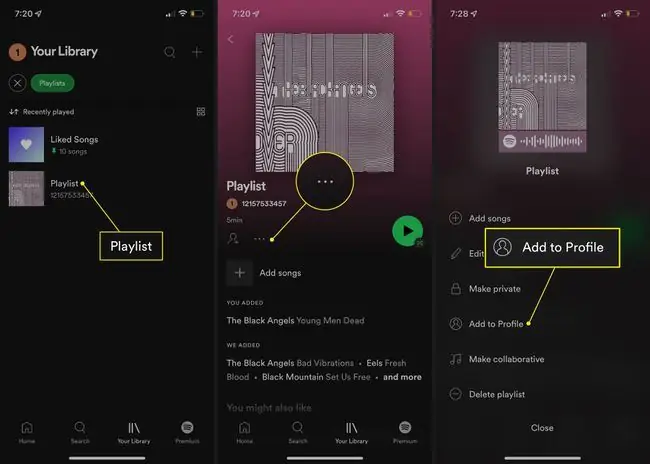
Erstelle eine gemeinsame Spotify-Playlist
Um eine gemeinsame Wiedergabeliste für alle Follower oder Abonnenten in der Desktop-App zu erstellen, gehen Sie zum linken vertikalen Bereich, klicken Sie mit der rechten Maustaste auf den Namen Ihrer Wiedergabeliste und wählen Sie dann Gemeinsame Wiedergabeliste.
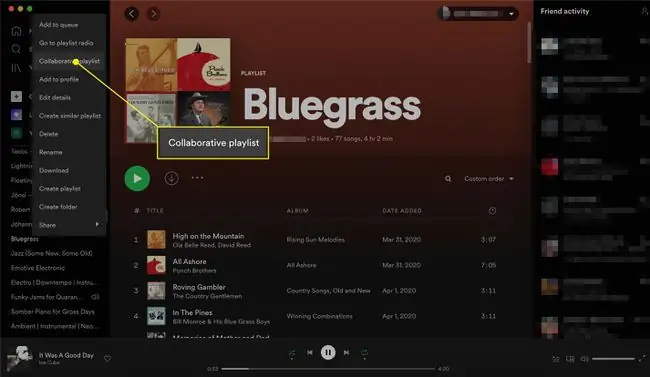
Gehen Sie in der mobilen App zur Wiedergabeliste und wählen Sie Mehr (drei Punkte) > Zusammenarbeit machen.
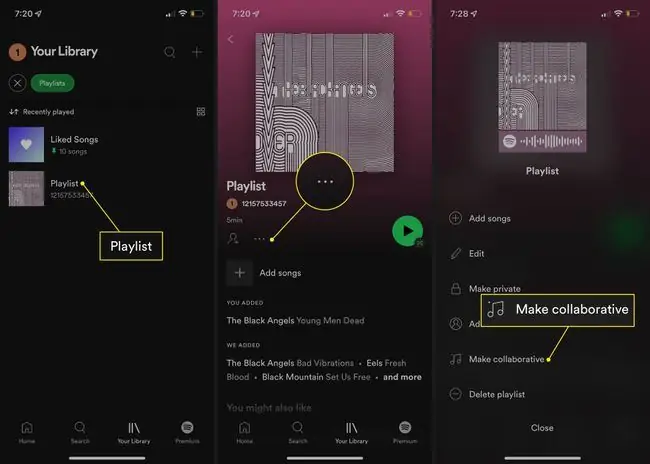
So organisieren oder duplizieren Sie eine Spotify-Wiedergabeliste
Je mehr Playlists du erstellst, desto eher möchtest du sie organisieren und vielleicht sogar duplizieren, damit du darauf als neue Playlists aufbauen kannst.
Wiedergabelistenordner erstellen
Playlist-Ordner helfen dir, ähnliche Playlists zu gruppieren, sodass du nicht zu viel Zeit damit verbringen musst, durch deine Playlists zu scrollen. So erstellen Sie einen Playlist-Ordner.
-
Gehen Sie in der Desktop-App zu Datei > Neuer Playlist-Ordner oder klicken Sie mit der rechten Maustaste auf die Playlist im Playlist-Menü und wählen Sie sie aus Ordner erstellen.

Image - Geben Sie einen Namen ein.
-
Benutze deinen Cursor, um deine Wiedergabelisten per Drag & Drop in deinen neuen Ordner zu ziehen.

Image
Ähnliche Wiedergabeliste erstellen
Wenn Sie bereits eine großartige Playlist haben, die Sie als Inspiration für eine andere verwenden möchten, können Sie sie duplizieren, damit Sie keine Zeit verschwenden müssen, um Ihre Playlist manuell neu zu erstellen. Klicken Sie mit der rechten Maustaste auf den Namen einer Playlist, die Sie kopieren möchten, und wählen Sie Ähnliche Playlist erstellenIn deinem Playlist-Bereich erscheint eine neue Playlist mit demselben Namen und einem (2), um sie von der ursprünglichen Playlist zu unterscheiden.
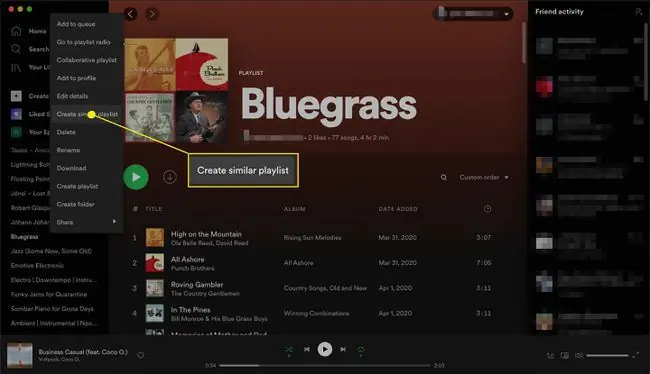
Zurzeit können Sie Ordner und ähnliche Playlists nur über die Desktop-App erstellen, aber alle von Ihnen erstellten Ordner werden in Ihrem Playlists-Bereich in der mobilen App angezeigt, solange Sie sich bei Ihrem Konto angemeldet haben.
So entfernen Sie Titel aus einer Spotify-Wiedergabeliste
Egal, ob Sie versehentlich einen Titel hinzugefügt haben oder einen bestimmten Titel nicht mehr mögen, nachdem Sie ihn zu oft gehört haben, Sie können ihn jederzeit aus Ihrer Wiedergabeliste entfernen. Klicken Sie in der Desktop-App mit der rechten Maustaste auf den zu entfernenden Titel und wählen Sie dann Aus dieser Playlist entfernen.
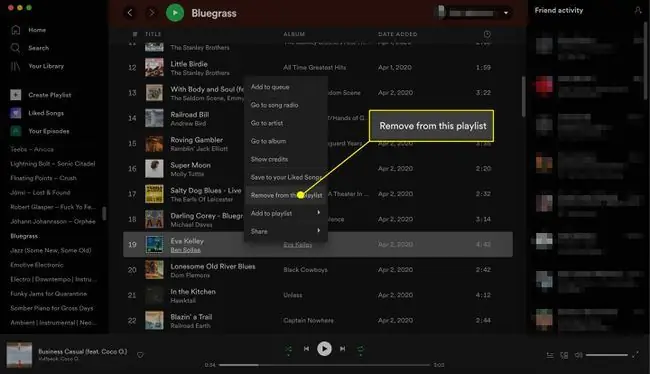
Tippen Sie in der mobilen App auf den Abschnitt der Wiedergabeliste mit Sie haben hinzugefügt oder Wir haben hinzugefügt und wählen Sieausdrei Punkte neben dem Titel, den Sie löschen möchten, und wählen Sie dann Aus dieser Wiedergabeliste entfernen.
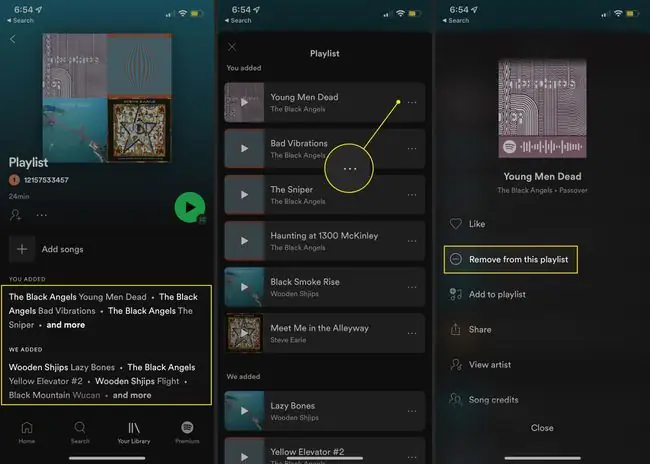
Wie man das Radio einer Playlist hört, um neue Titel zu finden
Eine der besten Möglichkeiten, neue Titel zu entdecken, die Sie Ihrer Playlist hinzufügen können, besteht darin, aktiv das Radio Ihrer Playlist zu hören. Es ist wie ein Radiosender, der ähnliche Melodien wie die in Ihrer Wiedergabeliste enthält.
Um zum Radio Ihrer Playlist in der Desktop-App zu gelangen, gehen Sie zum linken Bereich, klicken Sie mit der rechten Maustaste auf den Namen der Playlist und wählen Sie Go to Playlist Radio Wählen Sie dannPlay , um das Radio zu spielen. Sie haben auch die Möglichkeit, Mehr (drei Punkte) auszuwählen, um zur Radio-Playlist zu gehen oder alle Titel zu einer Playlist hinzuzufügen.
Diese Funktion ist in der mobilen App nicht mehr verfügbar.
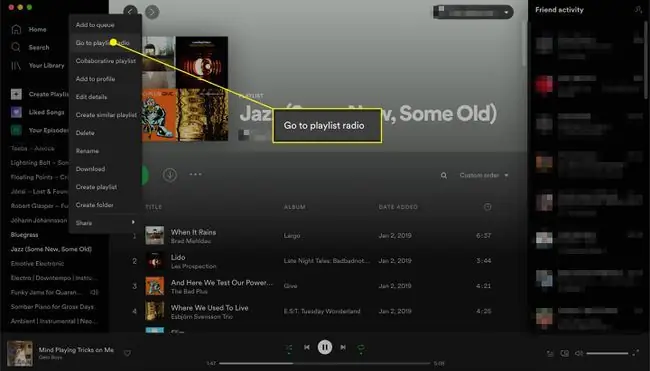
So löschen Sie eine Spotify-Playlist
Ganz gleich, ob Sie eine bestimmte Wiedergabeliste nicht mehr anhören oder die Anzahl Ihrer Wiedergabelisten reduzieren müssen, es ist möglich, eine ganze Wiedergabeliste zu löschen, ohne jeden Titel einzeln zu entfernen. Sie können Wiedergabelisten in der Desktop-App und der mobilen App löschen. Das Löschen von Spotify-Playlists, die Sie am häufigsten ignorieren, ist ideal, um Ihren Playlist-Bereich aufgeräumt und organisiert zu h alten.
Klicken Sie in der Desktop-App mit der rechten Maustaste auf den Namen der Wiedergabeliste und wählen Sie Löschen. Wählen Sie zur Bestätigung erneut Löschen. Nachdem Sie eine Playlist gelöscht haben, können Sie die Aktion nicht rückgängig machen, stellen Sie also sicher, dass Sie die Playlist löschen möchten.
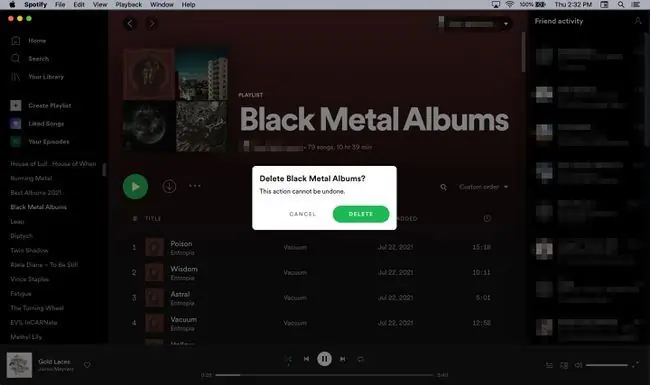
Navigieren Sie in der mobilen App zum Namen Ihrer Playlist und wählen Sie Mehr (drei Punkte) > Playlist löschen. Wählen Sie im nächsten Fenster Löschen zur Bestätigung.
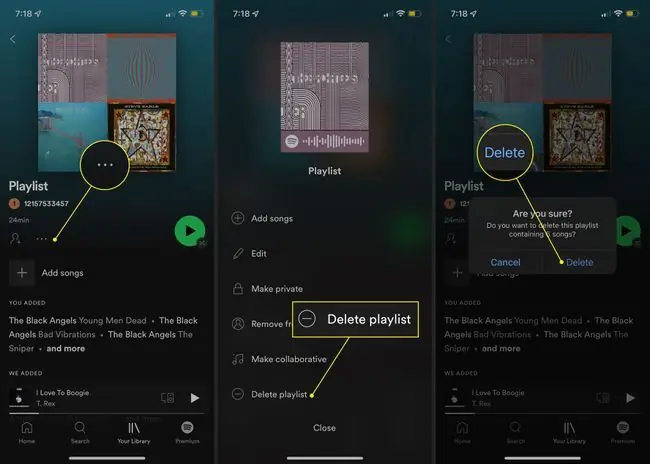
So verwenden Sie die Verbesserungsfunktion
Wenn Sie für eine Spotify Premium-Mitgliedschaft bezahlen, haben Sie eine weitere Option, um Ihre Playlists abzurunden. Die Enhance-Funktion fügt deiner Playlist nach jeweils zwei hinzugefügten Tracks einen empfohlenen Track hinzu, was zu bis zu 30 Hinzufügungen führt.
Um Enhance zu aktivieren, öffne eine Playlist, die du bereits erstellt hast, und wähle Enhance über der Titelliste. Spotify fügt automatisch die empfohlene Musik hinzu. (Enhanced wird angezeigt, wenn die Funktion aktiviert wird.)
Tippen Sie erneut auf Erweitern, um die Liste so zurückzusetzen, dass sie nur die von Ihnen hinzugefügten Titel enthält.






