Startbildschirm-Widgets wurden mit iOS 14 eingeführt und sind seitdem auf eine beträchtliche Anzahl von Optionen angewachsen. Mit iOS 15 hat Apple noch mehr Widgets für beliebte iPhone-Apps eingeführt. Hier listen wir die besten iOS 15-Widgets und andere, die die Crème de la Crème sind.
Am besten für die Kommunikation: Kontakte
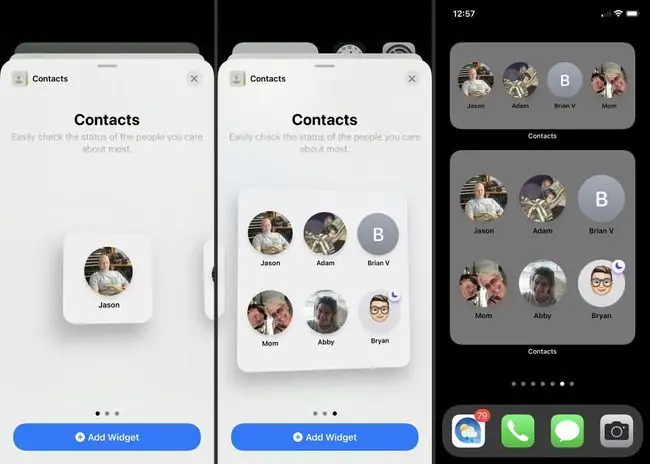
Mit einem Fingertipp können Sie Ihren Lieblingskontakten Nachrichten senden, sie anrufen, ihnen eine E-Mail oder FaceTime senden. Mit dem Kontakte-Widget können Sie mit Ihren häufigsten Kontakten kommunizieren. Wenn Sie auf einen Kontakt tippen, sehen Sie seine Kontaktkarte mit allen Optionen, die Sie zum Einchecken bei ihm benötigen.
Das Kontakte-Widget gibt es in drei Größen, sodass Sie einen, vier oder sechs Kontakte auf einem anzeigen können. Sie können auch auswählen, welche Kontakte in welcher Reihenfolge angezeigt werden sollen.
Am besten zum Auffinden von Personen oder Gegenständen: Find My
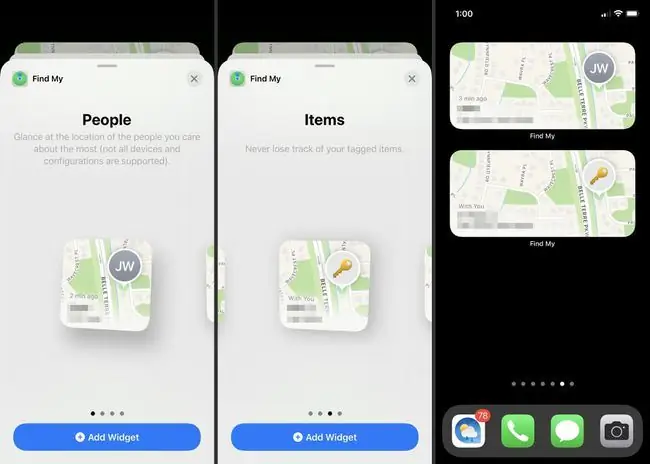
Die Find My-App hat sich von der Suche nach Ihrem iPhone zur Ortung Ihrer Freunde und anderer Geräte entwickelt. Wählen Sie ein Personen-Widget aus, um zu sehen, wo sich Ihre verbundenen Freunde oder Familienmitglieder befinden. Oder wählen Sie das Artikel-Widget aus, um Artikel mit AirTags zu finden.
Das Find My-Widget gibt es in zwei Größen pro Option. Sie können also ein kleines oder mittleres Widget hinzufügen, um Personen oder die gleichen Größen für Ihre Artikel zu finden.
Am besten für Gamer: Game Center
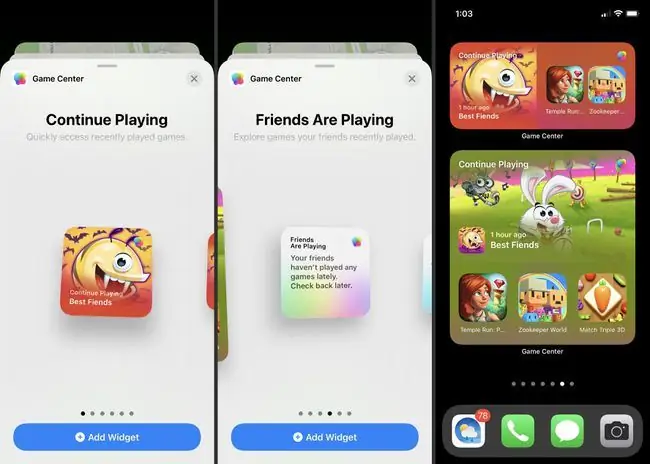
Wenn Sie ein Gamer sind, dann ist das Game Center-Widget ideal. Machen Sie weiter und spielen Sie dort weiter, wo Sie aufgehört haben, oder sehen Sie sich an, was Ihre Freunde gerade spielen.
Das Game Center-Widget ist in drei Größen pro Option erhältlich. Verwenden Sie ein „Weiterspielen“-Widget, um ein, drei oder vier zuletzt gespielte Spiele anzuzeigen. Oder wählen Sie das Widget „Freunde spielen“, um zu sehen, womit ein oder mehrere Freunde punkten.
Am besten zum Abrufen von E-Mails: Mail
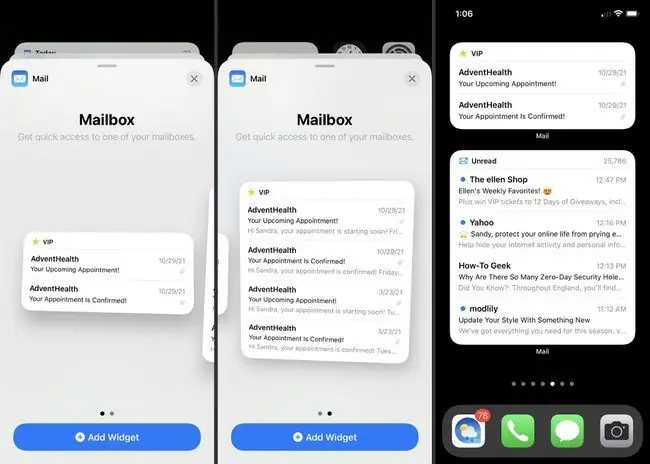
Eine der praktischsten Ergänzungen der Widget-Sammlung in iOS 15 ist die Mail-App. Holen Sie sich das Mail-Widget für die einfachste Möglichkeit, eingehende E-Mails anzuzeigen, ohne Ihren Posteingang zu öffnen. Wenn Sie eine E-Mail öffnen oder beantworten möchten, wählen Sie sie im Widget aus und Sie gelangen direkt zur Nachricht in der Mail-App.
Das Mail-Widget gibt es in zwei Größen, mittel und groß, und Sie können den Posteingang auswählen, der auf dem Widget angezeigt werden soll. So können Sie E-Mails von beliebigen Konten oder Postfächern sehen.
Am besten, um Erinnerungen zu sehen: Fotos
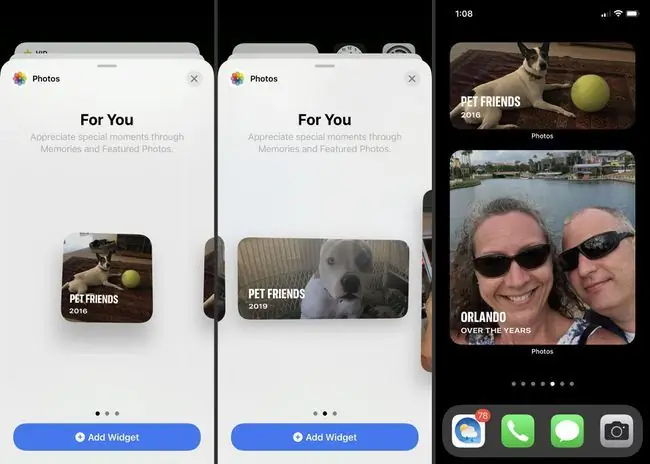
Holen Sie sich diese magischen Momente mit einem Widget für Ihre Fotos direkt auf Ihren Startbildschirm. Du siehst Fotos aus deinen Erinnerungen und angesagte Bilder, die von der Fotos-App ausgewählt wurden.
Die Fotos-App ist in drei Größen erhältlich und bietet eine großartige Möglichkeit, Ihre Lieblingserinnerungen mit einem Blick auf Ihren Bildschirm anzuzeigen.
Das Beste für Ihren Zeitplan: Kalender
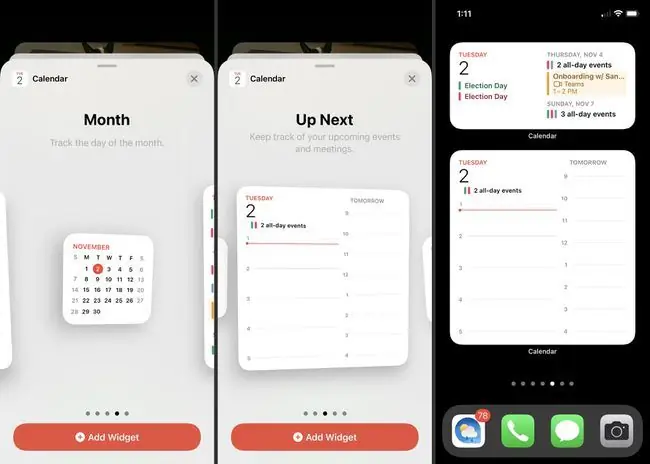
Mit dem Kalender-Widget wissen Sie nie, was jeden Tag auf Ihrem Terminkalender steht. Sie können Ihre bevorstehenden Veranst altungen, Ereignisse des aktuellen Monats oder eine kompakte Liste von Veranst altungen anzeigen.
Das Kalender-Widget gibt es in drei Größen für „Als Nächstes“und in einer Größe für die Monats- und Listenansicht. Verwenden Sie einen oder alle, um Ihren Zeitplan im Auge zu beh alten.
Am besten zum Verfolgen körperlicher Aktivität: Fitness
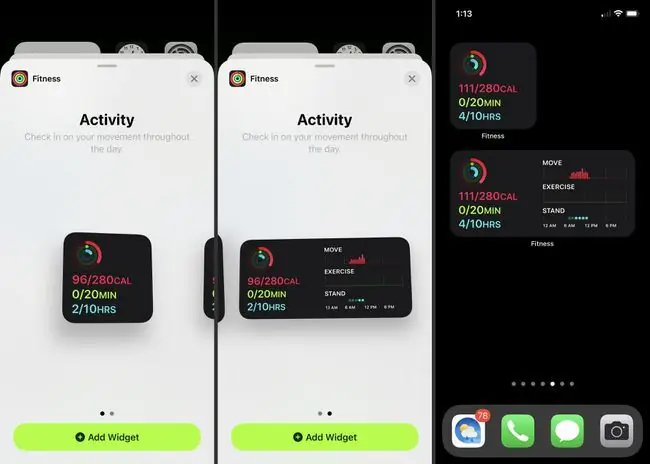
Behältst du deine Aktivitätsringe gerne im Auge? Mit dem Fitness-Widget sehen Sie, welche Ringe voll sind und an welchen Sie noch arbeiten müssen. Sie können auch die Anzahl der verbrannten Kalorien, Minuten, die Sie gegangen sind, und Stunden, die Sie in Bezug auf Ihre Ziele gestanden haben, sehen.
Das Fitness-Widget gibt es in zwei Größen, die jeweils Ihre Bewegung während des aktuellen Tages anzeigen.
Am besten zum Anzeigen der Bildschirmaktivität: Bildschirmzeit
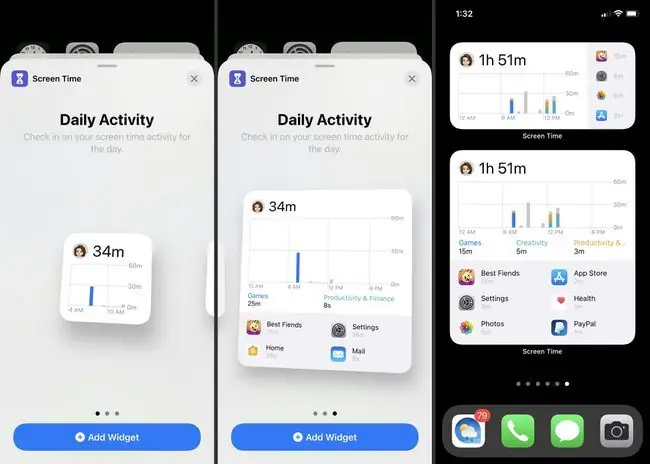
Wenn die Aktivität, mit der Sie Schritt h alten möchten, Ihre Zeit auf dem Bildschirm ist, sehen Sie sich das Bildschirmzeit-Widget an. Sie können Ihre Aktivitäten oder die eines von Ihnen überwachten Familienmitglieds sehen. Je nach ausgewählter Größe können Sie die gesamte Bildschirmzeit, eine Aufschlüsselung nach Stunden und Ihre am häufigsten verwendeten Apps sehen.
Das Bildschirmzeit-Widget ist in drei Größen erhältlich und zeigt Ihnen die täglichen Aktivitäten an.
Am besten zum Abspielen von Songs: Musik
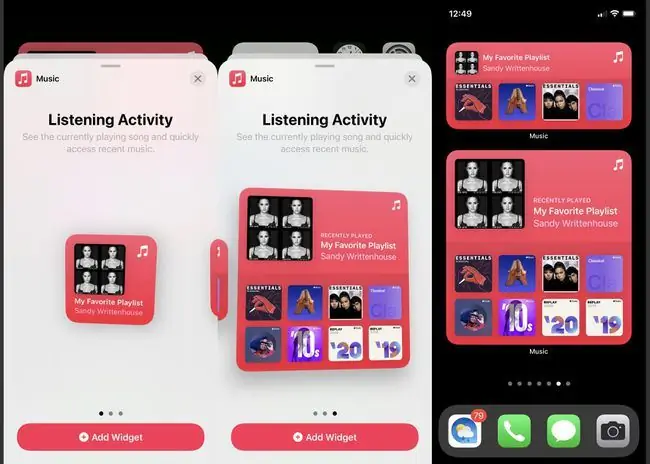
Wenn Ihr iPhone Ihre bevorzugte Musikquelle ist, ist das Musik-Widget genau das Richtige für Sie. Sie können den aktuell wiedergegebenen Song anzeigen und mit einem Fingertipp auf die letzten Melodien zugreifen.
Das Musik-Widget ist in drei Größen erhältlich und ermöglicht es Ihnen, die Musik-App von Ihrem Startbildschirm aus zu öffnen.
Best for To-Dos: Erinnerungen
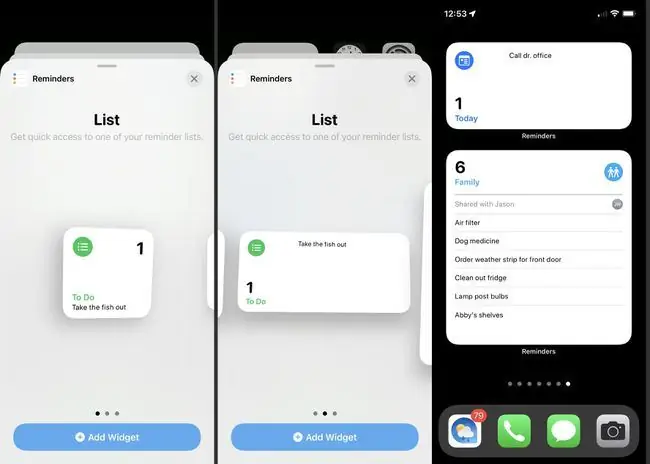
Es gibt keine bessere Möglichkeit, mit Ihren Aufgaben Schritt zu h alten, als mit dem Erinnerungen-Widget. Sie können auswählen, welche Liste Sie anzeigen möchten, und eine nette kompakte Liste dieser Erinnerungen sehen.
Das Erinnerungen-Widget gibt es in drei Größen. Wenn Sie mehr als eine Liste auf Ihrem Startbildschirm sehen möchten, können Sie mehr als ein Widget hinzufügen und für jedes eine andere Liste auswählen.
Am besten für die Bedingungen und Vorhersagen: Wetter
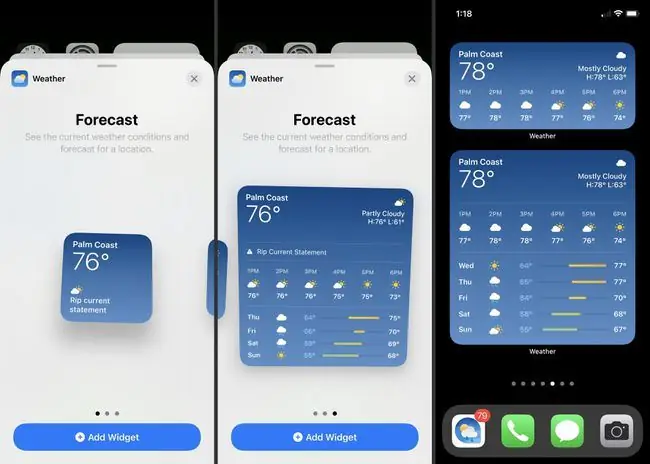
Regen, Schnee, Graupel oder Hitze? Überprüfen Sie Ihre tägliche Vorhersage mit dem Wetter-Widget. Mit einem Blick auf Ihren Bildschirm wissen Sie, ob Sie einen Regenschirm oder eine Jacke brauchen, wenn Sie zur Tür hinausgehen.
Das Wetter-Widget gibt es in drei Größen. Mit dem kleinen Widget können Sie die Temperatur sehen. Weitere Details wie die stündliche Vorhersage erh alten Sie mit den mittleren oder großen Widgets.
Am besten für mehrere Tools in einem: Smart Stack
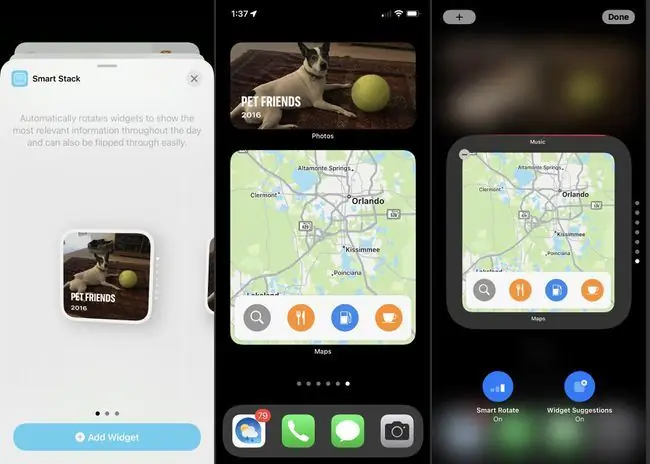
Eines der praktischsten Widgets überhaupt ist der Smart Stack. Damit erh alten Sie mehrere Widgets in einem. Basierend auf Ihrer Nutzung sehen Sie, wie sich der Smart Stack im Laufe des Tages dreht und vorgeschlagene Widgets anzeigt. Beispielsweise sehen Sie morgens Mail, nachmittags Musik und abends Bildschirmzeit.
Zusätzlich zum automatischen Drehen können Sie manuell durch die verschiedenen Widgets im Smart Stack wischen. Damit können Sie ein bestimmtes Widget sehen, wann immer Sie möchten. Außerdem kann ein Smart Stack neben Apples auch Widgets von Ihren Drittanbieter-Apps enth alten.
Das Smart Stack-Widget ist in drei Größen erhältlich und kann angepasst werden, sobald Sie es zu Ihrem Bildschirm hinzufügen.
Wenn Sie auch ein iPad-Besitzer sind, sehen Sie sich auch die Widgets auf iPadOS an.
FAQ
Wie füge ich Widgets in iOS 14 hinzu?
Drücken Sie Ihren Finger auf den Startbildschirm und h alten Sie ihn gedrückt, um ein Widget hinzuzufügen. Wenn die Symbole wackeln, klicken Sie oben links auf das Pluszeichen. Auf dem nächsten Bildschirm können Sie Widgets hinzufügen. Sie können Widgets sowohl für Apple- als auch für Drittanbieter-Apps hinzufügen.
Wie erstelle ich ein Widget in iOS 14?
Um ein Widget auf einem iPhone zu erstellen, benötigen Sie eine Drittanbieter-App aus dem App Store, z. B. Widgetsmith. Laden Sie die App herunter und tippen Sie auf Widget (Größe) hinzufügen, um ein Widget in der gewünschten Größe zu erstellen. Tippen Sie auf Ihr neues Widget und dann auf das Feld Standard-Widget, um es zu bearbeiten. Nachdem Sie das Widget gespeichert haben, können Sie das Widget wie gewohnt zu Ihrem Bildschirm hinzufügen.
Wie bearbeite ich ein Widget?
Um ein Widget zu bearbeiten, berühren und h alten Sie das Widget, um das Schnellaktionsmenü zu öffnen. Tippen Sie auf Widget bearbeiten, nehmen Sie Ihre Änderungen vor und tippen Sie dann außerhalb des Widgets, um den Bearbeitungsbildschirm zu verlassen.






