Was man wissen sollte
- Für PCs: Öffnen Sie Chrome, wählen Sie die drei Punkte aus, gehen Sie zu Einstellungen > Sie und Googleund wählen Sie Aussch alten.
- Öffnen Sie für Android Chrome, wählen Sie die drei Punkte aus, gehen Sie zu Einstellungen > Synchronisierung und Google-Dienste und tippen Sie auf Ihre Chrome-Daten synchronisieren.
- Öffnen Sie für iOS Chrome, wählen Sie die drei Punkte aus, gehen Sie zu Einstellungen > Synchronisierung und Google-Dienste , tippen Sie auf Synchronisieren und dann auf Fertig.
Der Chrome-Webbrowser verwendet Ihr Google-Konto, um Lesezeichen, den Browserverlauf, gespeicherte Passwörter und andere persönliche Einstellungen auf all Ihren Geräten zu synchronisieren. Wenn Sie diese Informationen nicht auf allen Ihren Geräten haben möchten, erfahren Sie hier, wie Sie die Synchronisierung in Chrome deaktivieren. Die Anleitung gilt für die Desktop-Version von Google Chrome und die mobile Chrome-App für iOS und Android.
So deaktivieren Sie die Synchronisierung in Chrome
Befolgen Sie diese Anweisungen, um die Synchronisierung unter Chrome OS, Linux, macOS und Windows zu deaktivieren:
-
Wählen Sie die drei Punkte in der oberen rechten Ecke von Google Chrome und dann Einstellungen aus dem Dropdown-Menü.

Image Um eine Verknüpfung für den Zugriff auf die Google Chrome-Einstellungen zu verwenden, geben Sie chrome://settings in die Adressleiste ein.
-
Wählen Sie im Bereich Sie und Google die Option Deaktivieren rechts neben Ihrem Namen und dem Bild Ihres Google-Kontos aus.

Image -
Eine Popup-Meldung wird angezeigt, in der detailliert beschrieben wird, was passiert, wenn Sie die Chrome-Synchronisierung deaktivieren, einschließlich der Abmeldung von Ihren Google-Konten. Wählen Sie Aussch alten, um den Vorgang abzuschließen.

Image Aktivieren Sie optional das Kontrollkästchen Lesezeichen, Verlauf, Passwörter und mehr von diesem Gerät löschen, bevor Sie Aussch alten. auswählen
-
Um die Synchronisierung wieder zu aktivieren, kehren Sie zu den Chrome-Einstellungen zurück, gehen Sie zum Abschnitt Sie und Google und wählen Sie Synchronisierung aktivieren. Sie werden aufgefordert, die Anmeldedaten für Ihr Google-Konto einzugeben.

Image
Lesezeichen, Browserverlauf, gespeicherte Passwörter und andere Einstellungen sind verfügbar, wenn die Synchronisierung deaktiviert ist. Die von Ihnen vorgenommenen Änderungen werden jedoch nicht mit Ihrem Google-Konto synchronisiert und sind auf anderen Geräten nicht verfügbar.
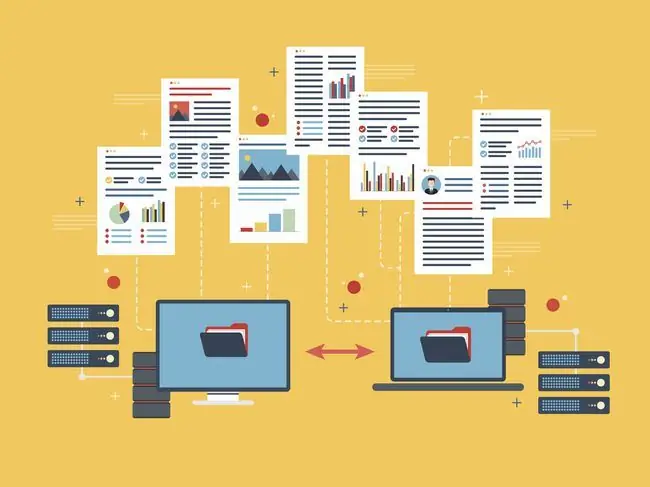
So deaktivieren Sie die Synchronisierung für Google Chrome auf Android
Führen Sie die folgenden Schritte aus, um die Chrome-Synchronisierung auf Android-Smartphones und -Tablets zu deaktivieren:
- Google Chrome öffnen.
- Tippen Sie auf die drei Punkte in der oberen rechten Ecke der Chrome-App.
-
Tippe auf Einstellungen wenn das Popout-Menü erscheint.

Image - Tippen Sie oben auf dem Einstellungsbildschirm auf Sync und Google-Dienste.
-
Tippe auf den Sch alter Chrome-Daten synchronisieren, sodass er von blau zu grau wechselt. Die Synchronisierung ist auf Ihrem Android-Gerät deaktiviert.

Image
So deaktivieren Sie die Synchronisierung für Google Chrome unter iOS
Führen Sie diese Schritte aus, um die Chrome-Synchronisierung auf Ihren iPad-, iPhone- und iPod touch-Geräten zu deaktivieren:
- Tippe auf die drei Punkte in der unteren rechten Ecke des Bildschirms.
-
Tippe auf Einstellungen wenn das Popout-Menü erscheint.

Image - Tippen Sie auf Sync und Google-Dienste.
-
Tippe auf den Sch alter Sync, sodass er von blau zu weiß wechselt.
Gehen Sie zum Abschnitt Datentypen und wählen Sie aus, ob nur bestimmte Daten wie Lesezeichen, Browserverlauf und Passwörter synchronisiert werden sollen.
-
Tippen Sie oben rechts auf Fertig, um zu Ihrer Browsersitzung mit deaktivierter Synchronisierung zurückzukehren.

Image






