Was man wissen sollte
- PowerPoint 2013, 2016 und 2019, Microsoft 365 und PowerPoint für Mac: Wählen Sie Datei > Speichern unter >PDF.
- PowerPoint 2010: Wählen Sie Datei > Speichern & Senden > PDF/XPS-Dokument erstellen, wählen Sie einen Dateinamen und ein Ziel, wählen Sie Veröffentlichen.
- PDFs aus PowerPoint auf PCs optimieren: Wählen Sie Datei > Speichern unter > Optionen.
Das Speichern Ihres PowerPoint-Dokuments als PDF-Datei ist eine schnelle Möglichkeit, eine PowerPoint-Präsentation zu erstellen, die zum Drucken, Überprüfen oder Versenden per E-Mail bereit ist. Die PDF-Datei behält alle von Ihnen angewendeten Formatierungen bei, unabhängig davon, ob der Empfänger diese Schriftarten, Stile oder Designs auf seinem Computer installiert hat oder nicht. Außerdem sind PDF-Dateien eine sichere Möglichkeit, Ihre Präsentation an jemanden weiterzuleiten, da die Dateien nicht bearbeitet oder geändert werden können.
Speichern einer PowerPoint-Präsentation als PDF-Datei
Das Speichern Ihrer PowerPoint-Präsentation als PDF-Datei ist so einfach wie der Zugriff auf das Standardmenü "Speichern unter Datei". Befolgen Sie diese Anweisungen, um Ihre Präsentation als PDF zu exportieren, um sie einfach zu teilen.
Dieser Abschnitt gilt für PowerPoint 2019, 2016, 2013; PowerPoint für Microsoft 365 und PowerPoint für Mac.
- Öffnen Sie die PowerPoint-Präsentation.
- Auswahl Datei.
-
Auswählen Speichern unter.

Image - Wählen Sie einen Ort und einen Namen für die Datei.
- Wählen Sie den Abwärtspfeil Dateiformat und wählen Sie PDF (pdf).
- Wählen Sie Speichern, um Ihr PDF zu erstellen. Wählen Sie in PowerPoint für Mac Exportieren.
Erstellen Sie eine PDF-Datei Ihrer PowerPoint-Präsentation, wenn Sie die Datei drucken oder zur Überprüfung per E-Mail versenden möchten. Animationen, Übergänge und Sounds sind in einem PDF-Dokument nicht aktiviert. PDF-Dateien können nur mit spezieller Zusatzsoftware bearbeitet werden.
Speichern einer PowerPoint 2010-Präsentation als PDF-Datei
Wenn Sie Office 2010 ausführen, sind die Anweisungen zum Speichern von PowerPoint als PDF etwas anders. Befolgen Sie diese Schritte, um die Arbeit zu erledigen:
Dieser Abschnitt gilt für PowerPoint 2010.
- Öffnen Sie die PowerPoint-Präsentation.
- Auswahl Datei.
- Auswählen Speichern & Senden.
- Auswählen PDF/XPS-Dokument erstellen.
- Wählen Sie einen Ort und einen Namen für die Datei.
- Wählen Sie Veröffentlichen aus, um Ihr PDF zu erstellen.
Wenn Sie PowerPoint Online verwenden, wählen Sie Datei > Herunterladen als > Herunterladen als PDF.
Optimieren Sie Ihre PDF-Datei bei der Erstellung (PC)
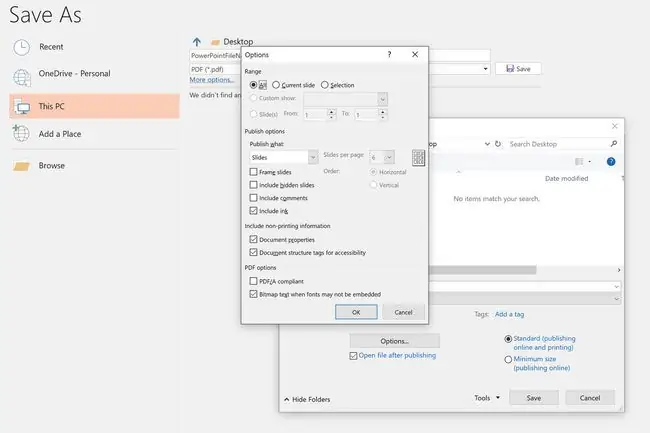
Wenn Sie die Folien und andere Inh alte in der PDF-Datei ändern möchten, wählen Sie Optionen im Dialogfeld Speichern unter. Dadurch wird das Dialogfeld „Optionen“geöffnet, in dem Sie eine Reihe von Folien auswählen können, die in das PDF-Format konvertiert werden sollen, sowie Veröffentlichungsoptionen für Notizen, Handouts und Gliederungen.






