Was man wissen sollte
- Öffnen Sie die App Mail auf einem Mac und wählen Sie eine oder mehrere Nachrichten aus.
- Wählen Sie das Symbol Flagge in der Mail-Symbolleiste oben auf dem Bildschirm. Wählen Sie eine der sieben Farben für die E-Mail aus.
- Das Flag erscheint in der Kopfzeile der E-Mail und auf dem Postfach, das dieser Farbe entspricht, unter Flagged im linken Bereich.
In diesem Artikel wird erläutert, wie Sie eine Flaggenfarbe auswählen und sie auf eine E-Mail-Nachricht in der Mail-Anwendung auf einem Mac anwenden. Es enthält auch Informationen zum Umbenennen der Flags. Die Informationen in diesem Artikel beziehen sich auf Apple Mail auf einem Mac mit OS X El Capitan (10.11) oder höher und alle macOS-Versionen.
So verwenden Sie E-Mail-Flags
Eine Möglichkeit, Ihre Mail-Nachrichten zu organisieren, ist die Verwendung von Mail-Flags. Wenn Sie Nachrichten zu bestimmten Themen mit einem farbigen Fähnchen markieren, beh alten Sie leicht den Überblick. Apple Mail hat sieben E-Mail-Flaggenfarben: rot, orange, gelb, grün, blau, lila und grau. Möglicherweise möchten Sie dringende E-Mails mit einer roten Flagge, Familiennachrichten mit einer blauen Flagge oder geschäftliche Nachrichten mit einer grünen Flagge kennzeichnen.
Sobald Sie eine Nachricht markieren, fügt Apple Mail die Markierung zum E-Mail-Header hinzu und sie erscheint in einem Postfach mit der passenden Farbe unter Markiert in der Seitenleiste. So melden Sie eine Nachricht.
- Öffnen Sie die Mail-App auf Ihrem Mac.
- Wählen Sie eine oder mehrere Nachrichten aus.
-
Wählen Sie die Sch altfläche Flag in der Mail-Symbolleiste und wählen Sie eine Flaggenfarbe.

Image Klicken Sie alternativ mit der rechten Maustaste auf eine Nachricht und wählen Sie eine Flaggenfarbe aus.
- Die ausgewählte Flagge und Farbe erscheint nun in der Kopfzeile der ausgewählten Nachricht.
Sie müssen mehr als eine Flagge verwenden, um die Flaggen in der Mailbox anzuzeigen.
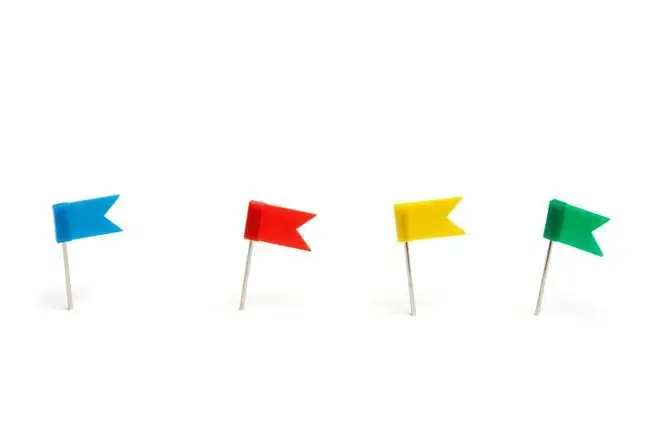
Nachrichten-Flags umbenennen
Möglicherweise finden Sie es hilfreicher, Ihre Flaggen zu benennen, anstatt die Standardfarben zu verwenden. Benennen Sie beispielsweise Rot in Dringend um oder benennen Sie Blau in Persönlich um. Sie können sogar eine Farbe in Fertig umbenennenum anzuzeigen, dass Sie sich bereits um eine E-Mail gekümmert haben. So weisen Sie einer farbigen Flagge Namen zu:
- Mail-App öffnen.
-
Gehen Sie zum Flagged Postfach in der Mail-Seitenleiste.

Image -
Wählen Sie das Dreieck neben dem markierten Postfach aus. Sie sehen untergeordnete Postfächer, die mit den von Ihnen verwendeten farbigen Markierungen gekennzeichnet sind.

Image -
Markierungsnamen auswählen, erneut auswählen und dann einen neuen Namen eingeben. Beispielsweise könnten Sie die rote Flagge Dringend. benennen.
Oder klicken Sie mit der rechten Maustaste auf den Namen und wählen Sie Umbenennen und geben Sie dann Ihren neuen Namen ein.
-
Taste Return drücken. Sie haben Ihr gekennzeichnetes untergeordnetes Postfach umbenannt. Wiederholen Sie dies, um den Namen einer der anderen untergeordneten Mailboxen zu ändern.

Image






